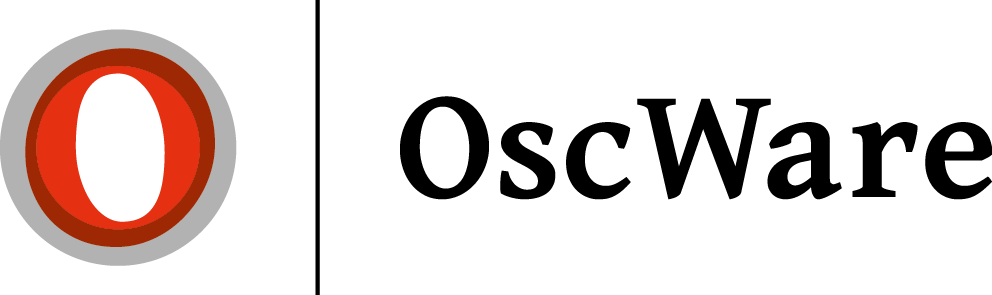Zugang DHL Versenden (GKV) anlegen
Die Anbindung an DHL (GKV) erfolgt ausschließlich über die API von DHL.
Voraussetzungen
- DHL Geschäftskundenvertrag
- Zugangsdaten zum Geschäftskundenportal
Welche Zugangsdaten werden benötigt?
Aus den Shopware Shop werden die folgenden Zugangsdaten benötigt:
- EKP Nummer (DHL Kundennummer)
- Benutzername (Systembenutzer im DHL Geschäftskundenportla)
- Passwort (Signatur) entsprich dem Passwort vom Systembenutzer
- Optional: EKP Nummer für Retouren
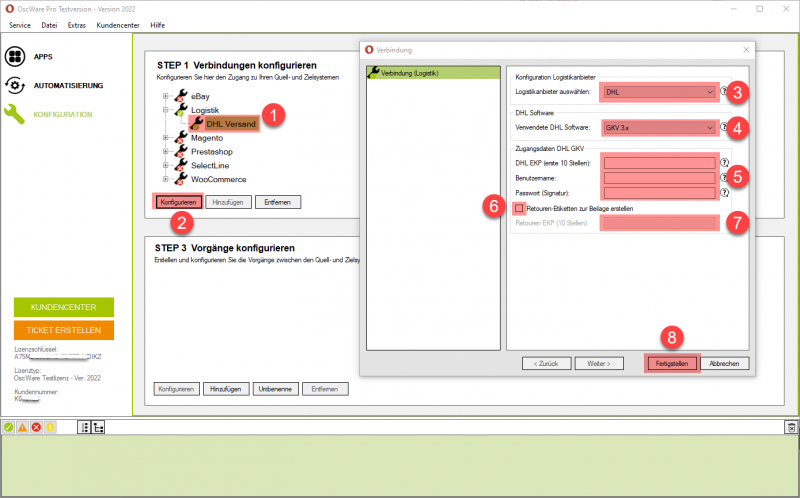
Woher bekommt man die Zugangsdaten?
die Zugangsdaten müssen aus dem DHL Geschäftskundenportal ausgelesen bzw. erstellt werden.
- Melden Sie sich im DHL Geschäftskundenportal (https://geschaeftskunden.dhl.de) an.

- Öffnen Sie den Bereich "Benutzer verwalten" (1).
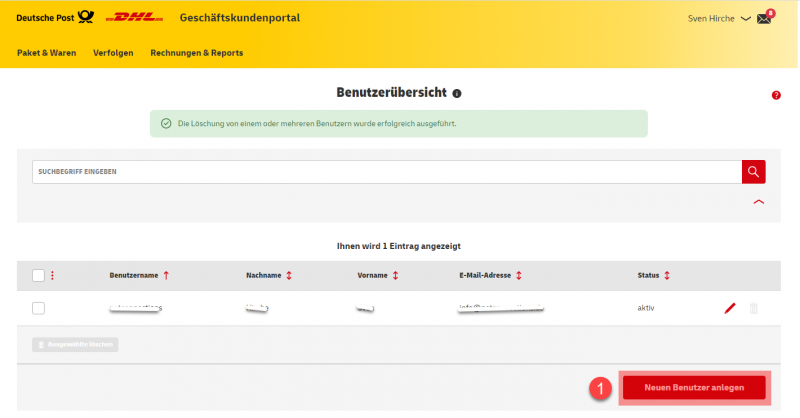
- Legen Sie einen neuen Benutzer an "Neuen Benutzer anlegen" (1).
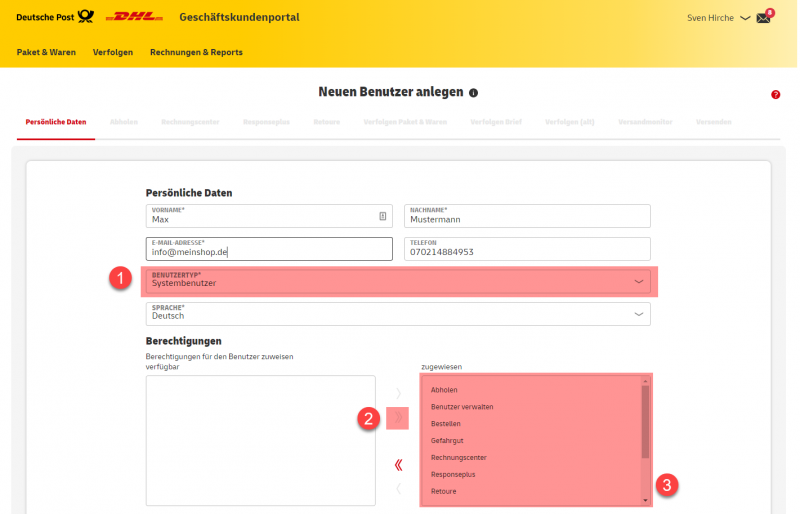
Wählen Sie bei Benutzertyp (1) "Systembenutzer" aus und geben Sie dem Benutzer alle Rechte (2) + (3). - Setzen Sie das Anlegen des Benutzers mit dem Klick auf den Button "Weiter" (1) fort.
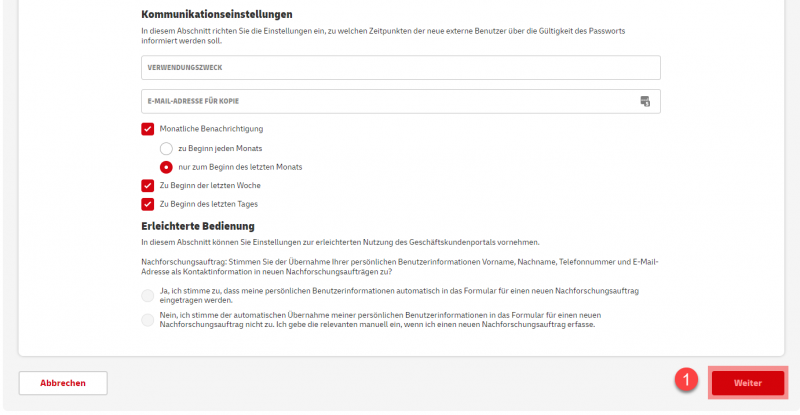
- Legen Sie fest, welche Abrechnungsnummern für diesen Nutzer verwendet werden sollen. Im Zweifel weisen Sie dem Systembenutzer alle Verträge zu.
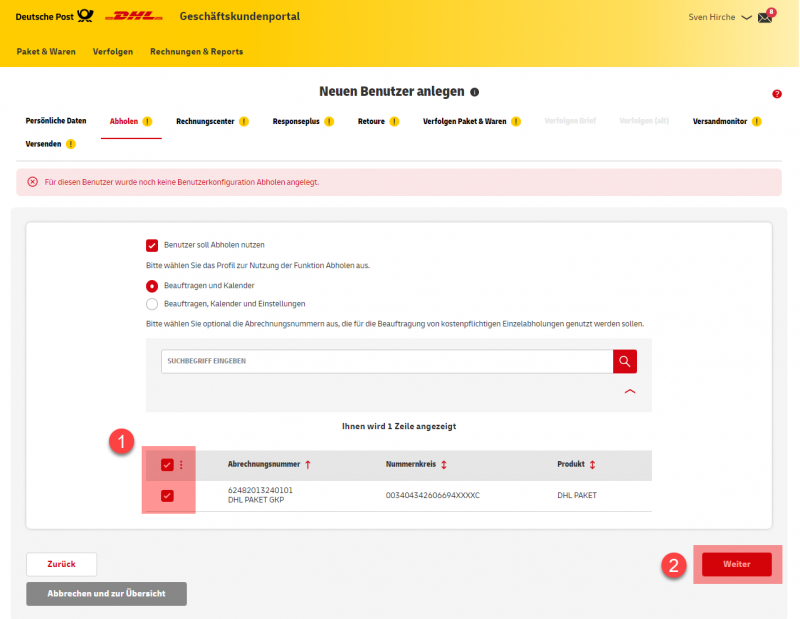
- EKP Nummer ermitteln und kopieren.

In der Spalte "Abrechnungsnummer" finden Sie die EKP Nummer (1). Kopieren Sie sich die ersten 10 Stellen dieser Nummer heraus. - Klicken Sie auf "Weiter" um das Anlegen des Systembenutzers fortzuführen. Folgen Sie dem Wizard und bestätigen Sie alle Eingaben.
- Sobald der Benutzer fertig eingerichtet und freigeschalten wurde, können Sie die Zugangsdaten in der OscWare Konfiguration unter Schritt 1 eintragen und testen.
Zugang in OscWare anlegen
- In der OscWare Konfiguration muss ein Zugang im Bereich "Logistik" hinzugefügt werden.
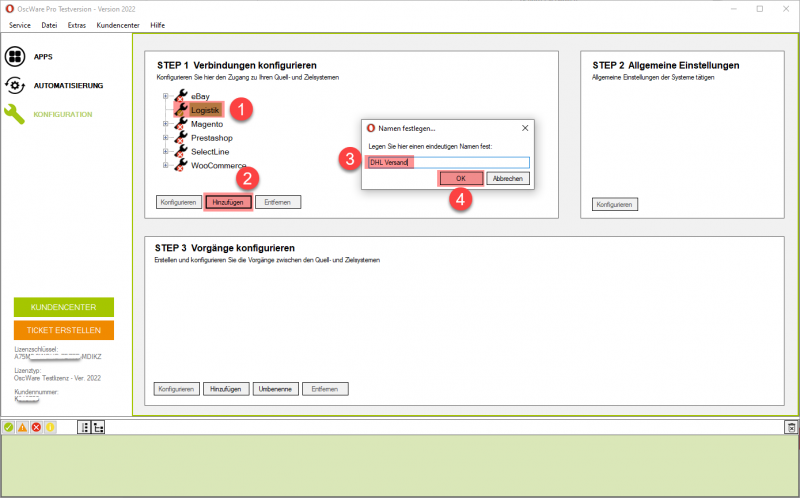
Der Zugangsname (3) kann dabei frei vergeben werden. - Sobald der Zugang angelegt wurde, können die Zugangsdaten hinterlegt werden.
Zugangsdaten in OscWare hinterlegen
- Hinterlegen Sie die die Zugangsdaten in der OscWare Konfiguration unter Schritt 1.
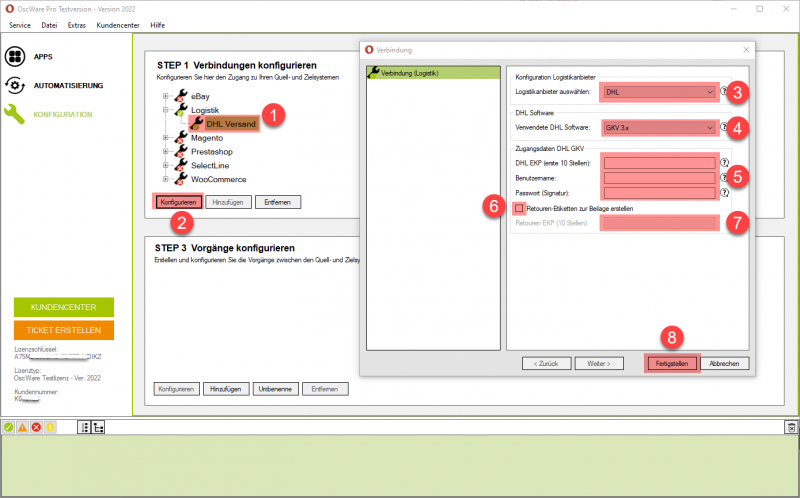
Benutzername = Benutzername vom angelegten Systembenutzer (Anleitung Systembenutzer anlegen) Passwort = Passwort des Systembenutzers - Optional: Wenn Sie mit dem Paketschein auch gleich ein Retourenaufkleber erstellen möchten, dann aktivieren Sie die Option "Retouren Etiketten zur Beilage erstellen" und hinterlegen Sie die dazugehörige EKP Nummer.
- Sobald alle Zugangsdaten korrekt hinterlegt sind, Schließen Sie die Konfiguration ab indem Sie auf den Button "Fertigstellen" (8) klicken..
DHL EKP Nummer = EKP Nummer aus dem DHL Geschäftskundenportal (Anleitung zum Auslesen der EKP)