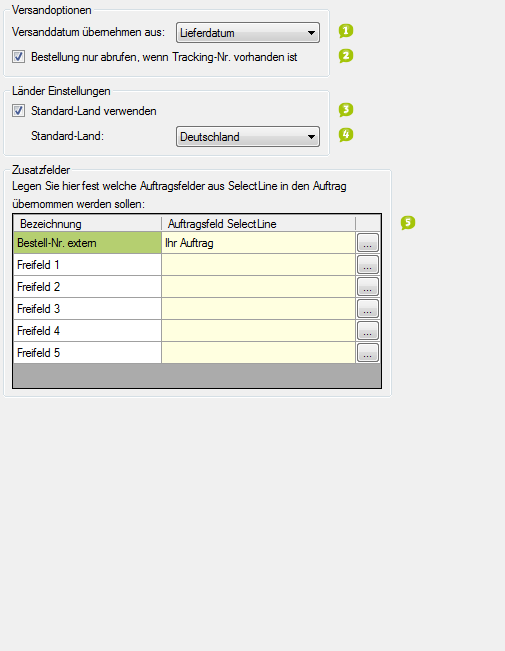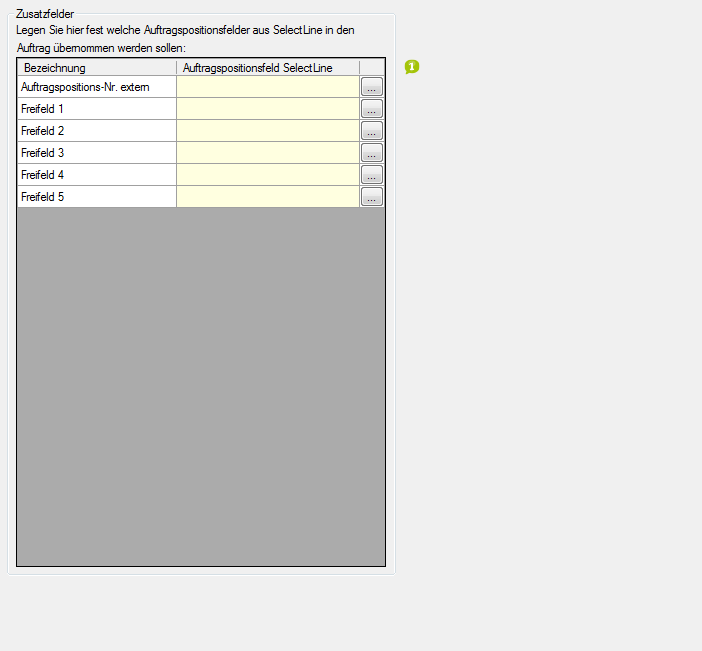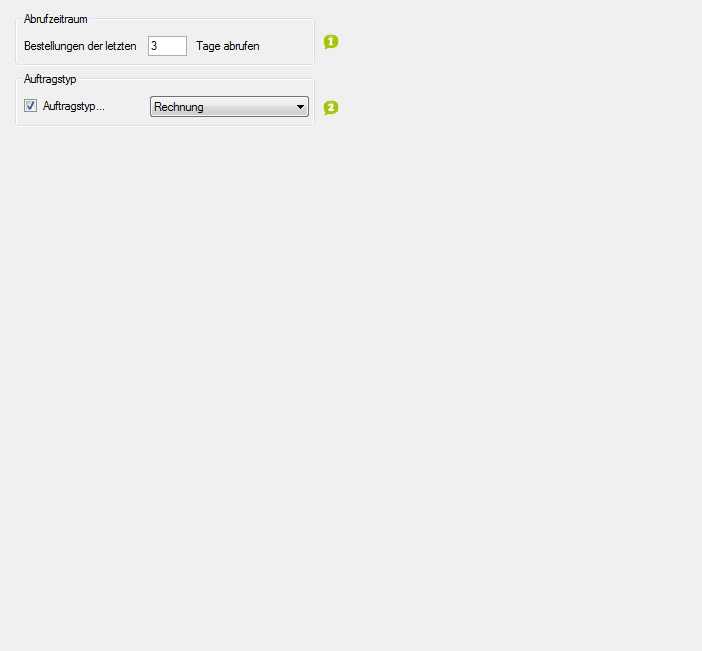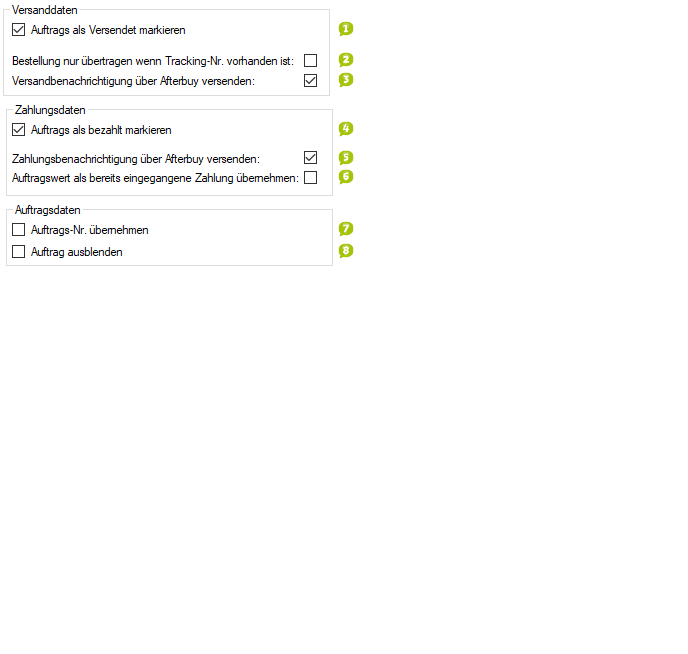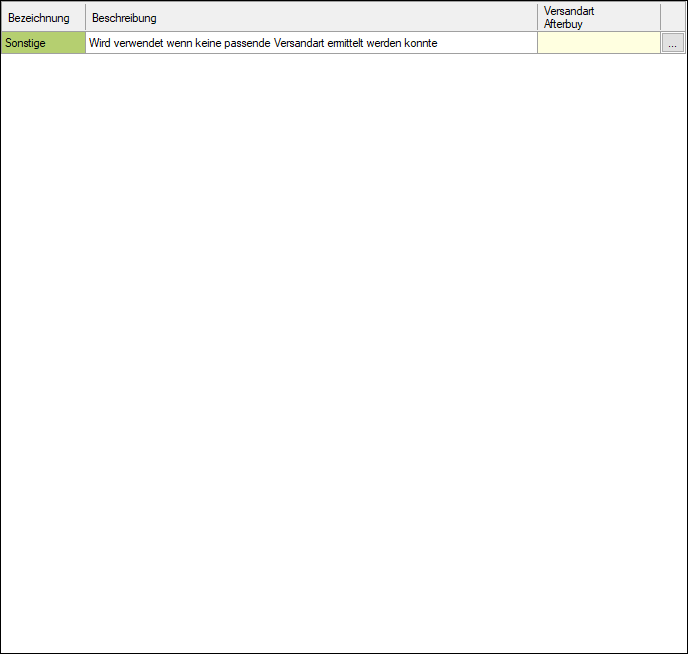Detaillierte Anleitung aus/einklappen
Schritt 3 der OscWare®-Konfiguration:
Unter dem Menüpunkt “Konfiguration” können sie die eigentliche Schnittstellenkonfiguration vornehmen.
Fügen Sie einen zusätzlichen Vorgang (Schnittstelle) mit dem Button “Hinzufügen” hinzu.
Wählen Sie jetzt die gewünschte Übertragungsart und die entsprechenden Quell- und Zielsysteme aus.
Markieren Sie den neu angelegten Vorgang und klicken Sie auf den Button “Konfigurieren” um mit der Konfiguration zu starten.
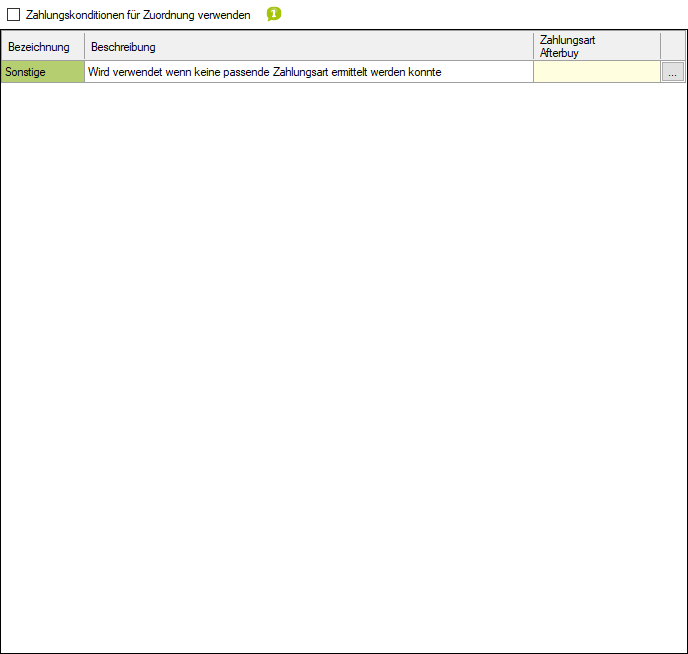
- Legen Sie fest, aus welchem Feld dieses Quellsystems das Versanddatum für das Zielsystem entnommen werden soll.
- Aktivieren Sie diese Option, um nur Bestellungen abzurufen, bei denen die Tracking-Nummer des Pakets angegeben ist.
- Aktivieren Sie diese Option, um ein Standard-Land festzulegen.
- Das Standard-Land wird für alle Bestellungen verwendet, bei denen kein Land angegeben ist.
- Legen Sie dann ein Standard-Land fest.
- Durch die angezeigte Tabelle können weitere Werte durch OscWare-Interne Variablen vom Quellsystem ins Zielsystem übertragen werden.
- In der linken Spalte werden dazu OscWare-interne Variablen aufgeführt.
- Ordnen Sie diesen Variablen Felder des Quellssystems über die rechte Spalte zu.
- Die Werte dieser Felder werden zunächst in den Variablen "zwischengespeichert" und können in ähnlichen Tabellen für das Zielsystem wieder abgerufen und übertragen werden.
- Für weitere Informationen kontaktieren Sie bitte den OscWare-Support.
- Durch die angezeigte Tabelle können weitere Werte durch OscWare-Interne Variablen vom Quellsystem ins Zielsystem übertragen werden.
- In der linken Spalte werden dazu OscWare-interne Variablen aufgeführt.
- Ordnen Sie diesen Variablen Felder des Quellssystems über die rechte Spalte zu.
- Die Werte dieser Felder werden zunächst in den Variablen "zwischengespeichert" und können in ähnlichen Tabellen für das Zielsystem wieder abgerufen und übertragen werden.
- Für weitere Informationen kontaktieren Sie bitte den OscWare-Support.
- Geben Sie an, welchen Zeitraum der rückwirkend ab dem heutige Datum der automatische Datentransfer umfassen soll.
- Bereits importierte Bestellungen werden nicht noch einmal importiert.
- Aktivieren Sie diese Option, um den Abruf auf einen bestimmten Auftragstyp zu beschränken.
- Aktivieren Sie diese Option, wenn die importierten Bestellungen in Afterbuy als "versendet" markiert werden sollen.
- Aktivieren Sie diese Option, um nur Bestellungen zu übertragen, bei denen die Tracking-Nummer des Pakets angegeben ist.
- Aktivieren Sie diese Option, wenn für importierte Bestellungen eine E-Mail an den Kunden versenden soll, sobald die Bestellung versendet wurde.
- Aktivieren Sie diese Option, wenn die importierten Bestellungen als "bezahlt" markiert werden sollen.
- Aktivieren Sie diese Option, wenn für importierte Bestellungen über Afterbuy eine Zahlungsbenachrichtigung an die Käufer gesendet werden soll.
- Aktivieren Sie diese Option, wenn der Auftragswert der importierten Bestellungen bei PayPal als eingegangene Zahlung geführt werden soll.
- Aktivieren Sie diese Option, wenn die Auftragsnummern der Bestellungen aus dem Quellsystem in Afterbuy übernommen werden sollen.
- Aktivieren Sie diese Option, wenn die importierten Bestellungen in Afterbuy ausgeblendet werden sollen.
- Aktivieren Sie diese Option, um statt der Zahlungsarten die Zahlungskonditionen für die Zuordnung zu verwenden.
- Ordnen Sie dann allen Zahlungsarten des Quellsystems Zahlungsarten oder -konditionen des Zielsystems zu.
- 1
- Aktivieren Sie diese Option, um statt der Zahlungsarten die Zahlungskonditionen für die Zuordnung zu verwenden.
- Ordnen Sie dann allen Zahlungsarten des Quellsystems Zahlungsarten oder -konditionen des Zielsystems zu.