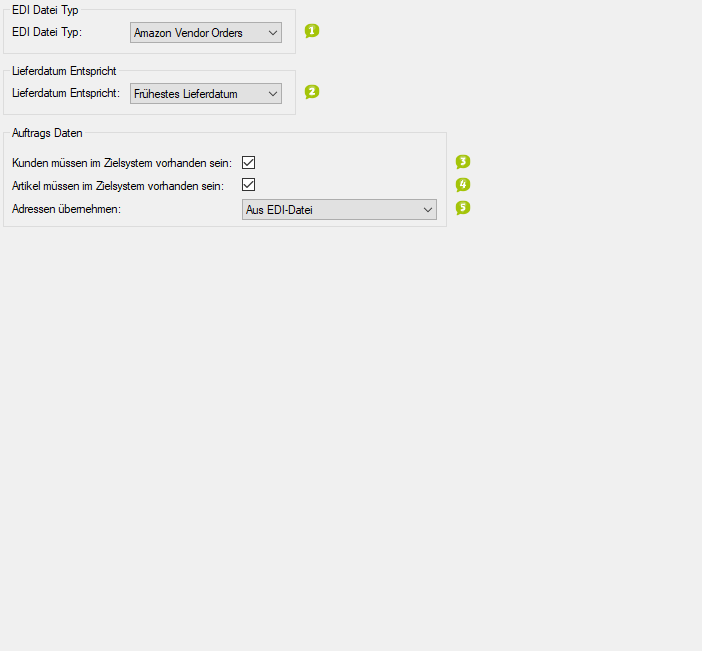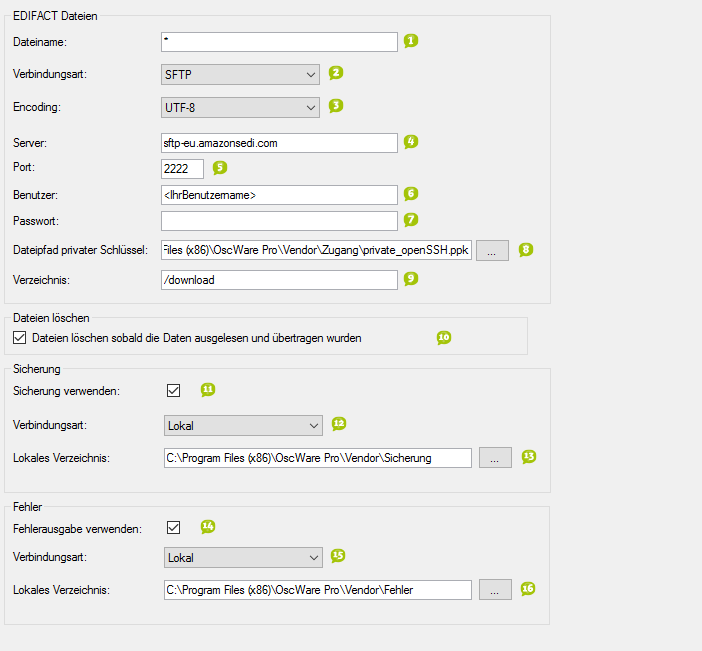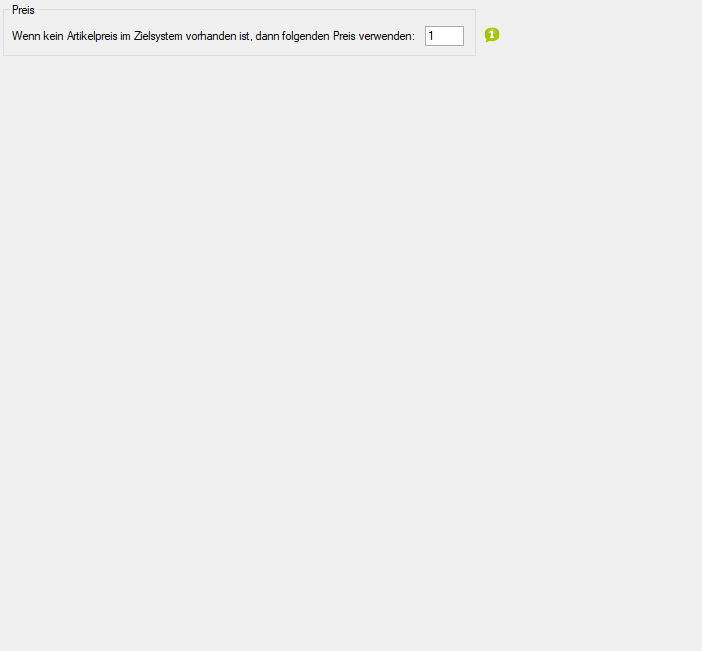Detaillierte Anleitung aus/einklappen
Schritt 3 der OscWare®-Konfiguration:
Unter dem Menüpunkt “Konfiguration” können sie die eigentliche Schnittstellenkonfiguration vornehmen.
Fügen Sie einen zusätzlichen Vorgang (Schnittstelle) mit dem Button “Hinzufügen” hinzu.
Wählen Sie jetzt die gewünschte Übertragungsart und die entsprechenden Quell- und Zielsysteme aus.
Markieren Sie den neu angelegten Vorgang und klicken Sie auf den Button “Konfigurieren” um mit der Konfiguration zu starten.
- Geben Sie den Dateityp der EDI-Datei an.
- Legen Sie fest, wie das Lieferdatum festgelegt werden soll.
- Aktivieren Sie diese Option, wenn nur Bestellungen exportiert werden sollen, bei denen die Kunden im Zielsystem vorhanden sind.
- Aktivieren Sie diese Option, wenn nur Bestellungen exportiert werden sollen, bei denen die Artikel im Zielsystem vorhanden sind.
- Geben Sie den Dateinamen ein.
- Geben Sie die Verbindungsart an.
- Geben Sie die Kodierung der Datei an.
- Geben Sie den Servernamen ein, auf dem das System läuft.
- Geben Sie den FTP-Port ein.
- Geben Sie den Benutzernamen Ihres Accounts ein.
- Geben Sie das zugehörige Passwort ein.
- Geben Sie den Pfad zu Ihrem privaten Schlüssel an.
- Geben Sie den Namen des FTP-Verzeichnisses an, in dem die EDIFACT-Dateien abgelegt sind.
- Die Option wird nur beim Export ausgewertet.
- Aktivieren Sie diese Option, wenn die CSV-Dateien nach dem Export gelöscht werden sollen.
- Die Option wird nur beim Export ausgewertet.
- Aktivieren Sie diese Option, wenn Kopien der Dateien nach erfolgreichem Export erstellt werden sollen.
- Geben Sie die Verbindungsart an.
- Geben Sie den Pfad zum Ordner über die Schaltfläche [...] an.
- Die Option wird nur beim Export ausgewertet.
- Aktivieren Sie diese Option, wenn Kopien fehlerhafter CSV-Dateien erstellt werden sollen.
- Geben Sie die Verbindungsart an.
- Geben Sie den Pfad zum Ordner über die Schaltfläche [...] an.
- Geben Sie den Preis für Artikel im Zielsystem an, bei denen im Quellsystem kein Preis vorhanden ist.
- 1Geben Sie den Dateinamen ein.
- 2Geben Sie die Verbindungsart an.
- 3Geben Sie die Kodierung der Datei an.
- 4Geben Sie den Servernamen ein, auf dem das System läuft.
- 5Geben Sie den FTP-Port ein.
- 6Geben Sie den Benutzernamen Ihres Accounts ein.
- 7Geben Sie das zugehörige Passwort ein.
- 8Geben Sie den Pfad zu Ihrem privaten Schlüssel an.
- 9Geben Sie den Namen des FTP-Verzeichnisses an, in dem die EDIFACT-Dateien abgelegt sind.
- 10
- Die Option wird nur beim Export ausgewertet.
- Aktivieren Sie diese Option, wenn die CSV-Dateien nach dem Export gelöscht werden sollen.
- 11
- Die Option wird nur beim Export ausgewertet.
- Aktivieren Sie diese Option, wenn Kopien der Dateien nach erfolgreichem Export erstellt werden sollen.
- 12Geben Sie die Verbindungsart an.
- 13Geben Sie den Pfad zum Ordner über die Schaltfläche [...] an.
- 14
- Die Option wird nur beim Export ausgewertet.
- Aktivieren Sie diese Option, wenn Kopien fehlerhafter CSV-Dateien erstellt werden sollen.
- 15Geben Sie die Verbindungsart an.
- 16Geben Sie den Pfad zum Ordner über die Schaltfläche [...] an.