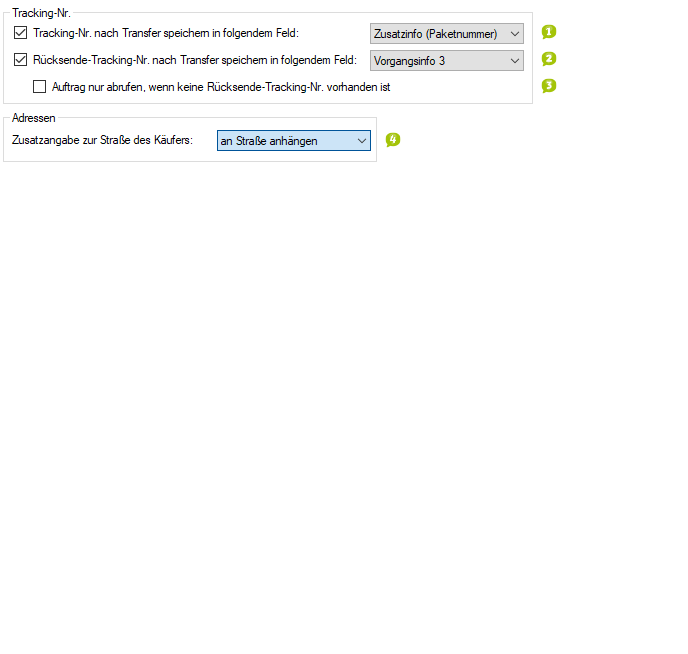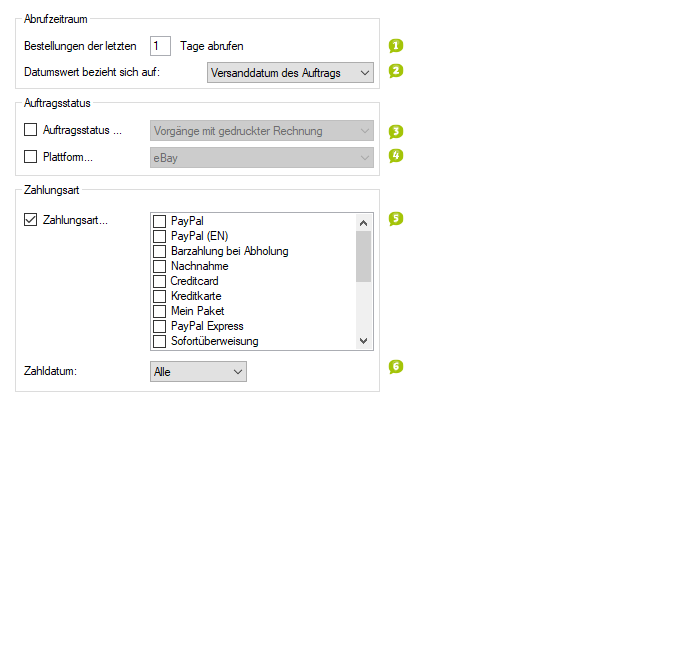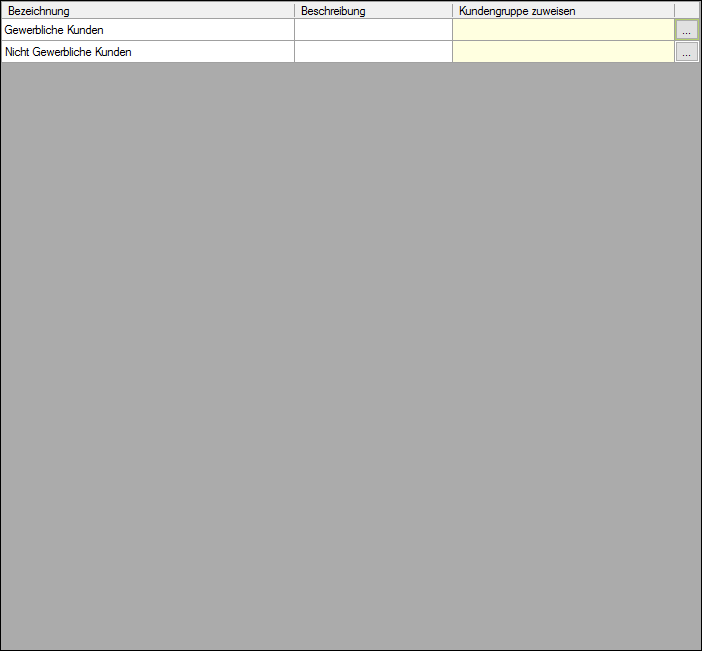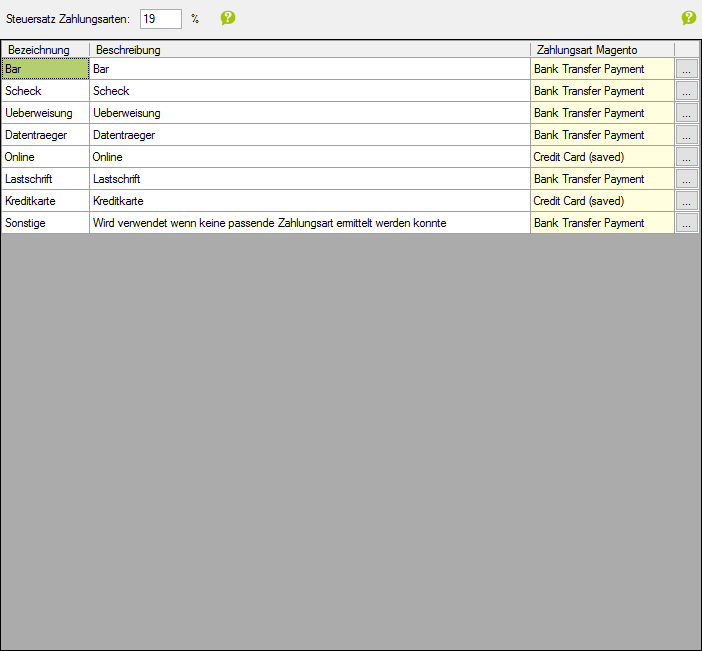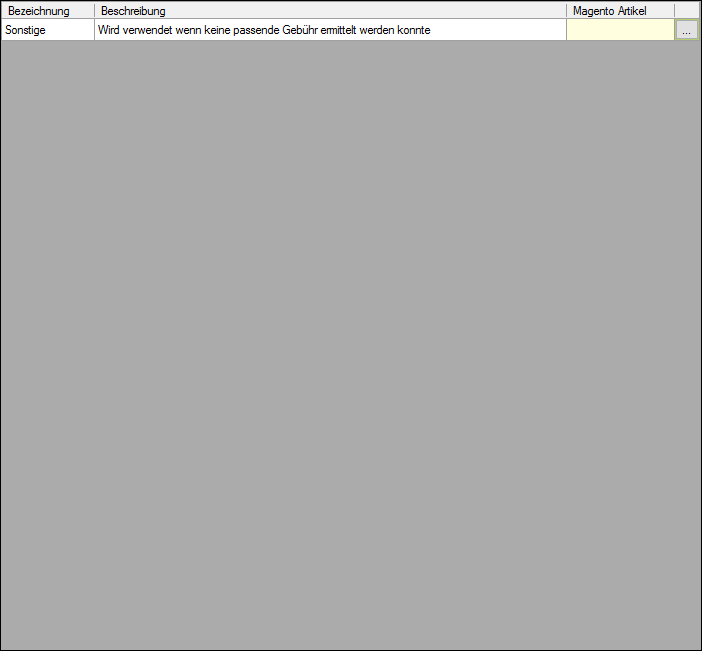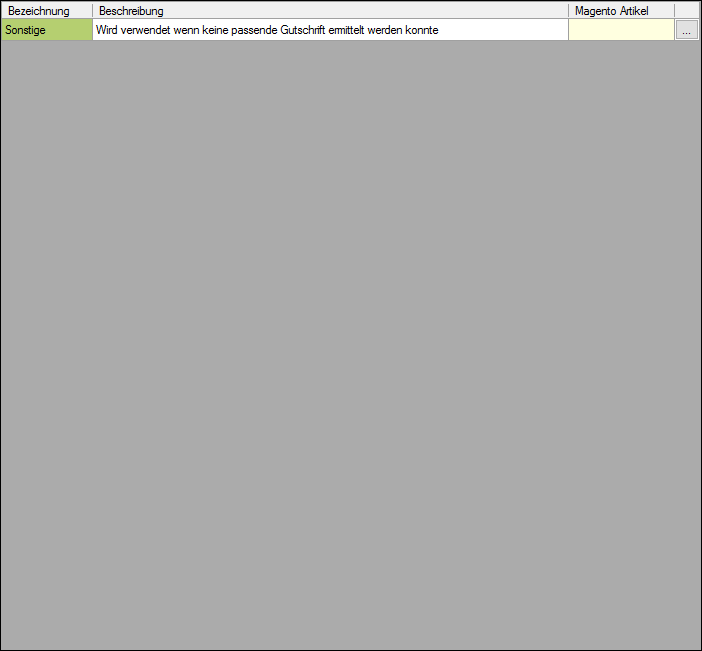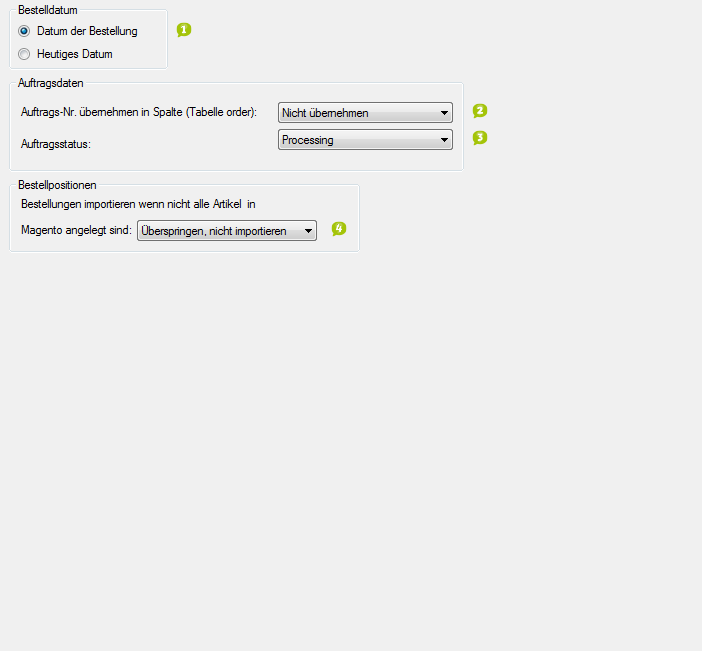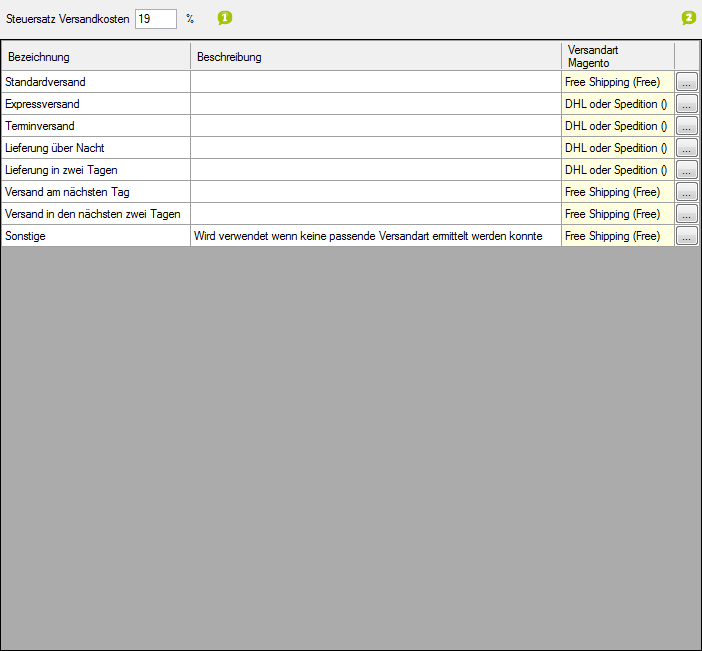Detaillierte Anleitung aus/einklappen
Schritt 3 der OscWare®-Konfiguration:
Unter dem Menüpunkt “Konfiguration” können sie die eigentliche Schnittstellenkonfiguration vornehmen.
Fügen Sie einen zusätzlichen Vorgang (Schnittstelle) mit dem Button “Hinzufügen” hinzu.
Wählen Sie jetzt die gewünschte Übertragungsart und die entsprechenden Quell- und Zielsysteme aus.
Markieren Sie den neu angelegten Vorgang und klicken Sie auf den Button “Konfigurieren” um mit der Konfiguration zu starten.
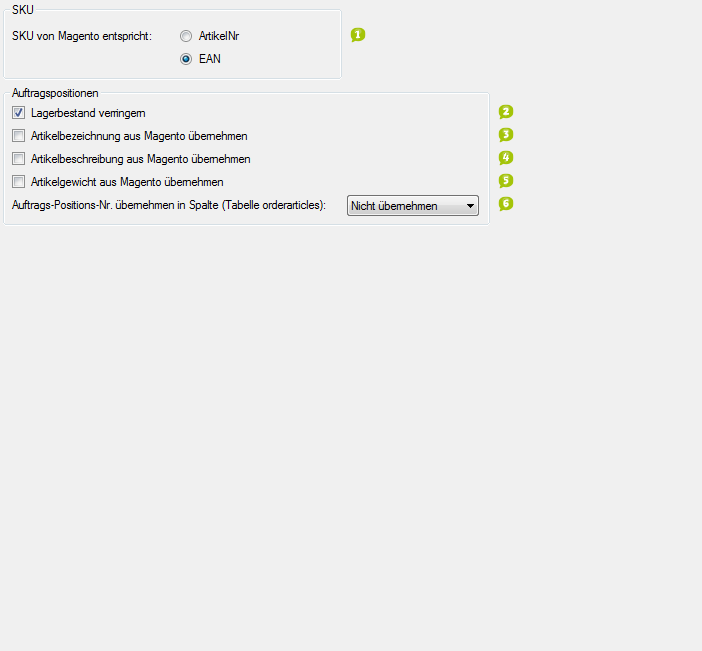
- Wählen Sie hier aus, in welches Feld die Trackingnummer nach der Erstellung des Labels, geschrieben werden soll.
- Der Bestellimport, kann auch mit einem Versanddienstleister Zielmodul genutzt werden, hierfür kann diese Option genutzt werden. Diese Trackingnummer, kann beispielsweise mittels BestellUpdate zurück übertragen werden.
- Wählen Sie hier aus, in welches Feld die Rücksende-Trackingnummer nach der Erstellung des Labels, geschrieben werden soll.
- Der Bestellimport, kann auch mit einem Versanddienstleister Zielmodul genutzt werden, hierfür kann diese Option genutzt werden.
- Eines zusätzliche Filtermöglichkeit, durch setzen dieser, werden nur noch Aufträge ohne Rücksende-Tracking-Nr abgerufen.
- Wählen Sie hier aus, an was die Zusatzangabe zur Straße des Käufers angehängt werden soll.
- Geben Sie an, welchen Zeitraum der rückwirkend ab dem heutige Datum der automatische Datentransfer umfassen soll.
- Bereits importierte Bestellungen werden nicht noch einmal importiert.
- Legen Sie fest, welches Datum im Zielsystem als Auftragsdatum verwendet werden soll.
- Aktivieren Sie diese Option, um den automatischen Datentransfer auf einen bestimmten Auftragsstatus zu beschränken. Legen Sie diesen dann fest.
- Aktivieren Sie diese Option, um nur Bestellungen aus der angegebenen Plattform zu übertragen.
- Aktivieren Sie diese Option, um nur Bestellungen mit den angegebenen Zahlungsarten zu übertragen.
- Aktivieren Sie diese Option, um nur Bestellungen mit dem angegebenen Zahldatum zu übertragen.
- Geben Sie einen Steuersatz für die Zahlungsarten in Magento an.
- Ordnen Sie dann allen Zahlungsarten des Quellsystems Zahlungsarten von Magento zu.
- Legen Sie hier fest, welches Datum dem Bestelldatum enstprechen soll.
- Legen Sie fest, in welche Spalte der Tabelle "order" die Auftragsnummern übernommen werden sollen.
- Legen Sie fest, welcher Auftragsstatus den importierten Bestellungen zugewiesen werden soll.
- Legen Sie fest, ob/wie Bestellungen übertragen werden, wenn die zugehörigen Artikel noch nicht in Magento angelegt sind.
- Geben Sie einen Steuersatz für die Versandkosten in Magento an.
- Ordnen Sie allen Versandarten des Quellsystems Versandarten von Magento zu.
- 1
- Geben Sie an, ob die SKU von Magento der Artikelnummer oder EAN im Quellsystem entspricht.
- Die SKU (Stock Keeping Unit) ist eine eindeutige Identnummer für einen Artikel.
- Die EAN (European Article Number) ist eine eindeutige Identnummer, die dem maschinenlesbaren Barcode auf Artikelverpackungen entspricht.
- 2Aktivieren Sie diese Option, wenn der Lagerbestand um die Anzahl der übertragenen Artikel verringert werden soll.
- 3Aktivieren Sie diese Option, wenn die Artikelbezeichnungen von Magento verwendet werden sollen.
- 4Aktivieren Sie diese Option, wenn die Artikelbeschreibungen von Magento verwendet werden sollen.
- 5Aktivieren Sie diese Option, wenn die Artikelgewichte von Magento verwendet werden sollen.
- 6Legen Sie fest, ob/in welches Feld der Tabelle "orderarticles" von Magento die Auftrags-Positions-Nummer übernommen werden soll.