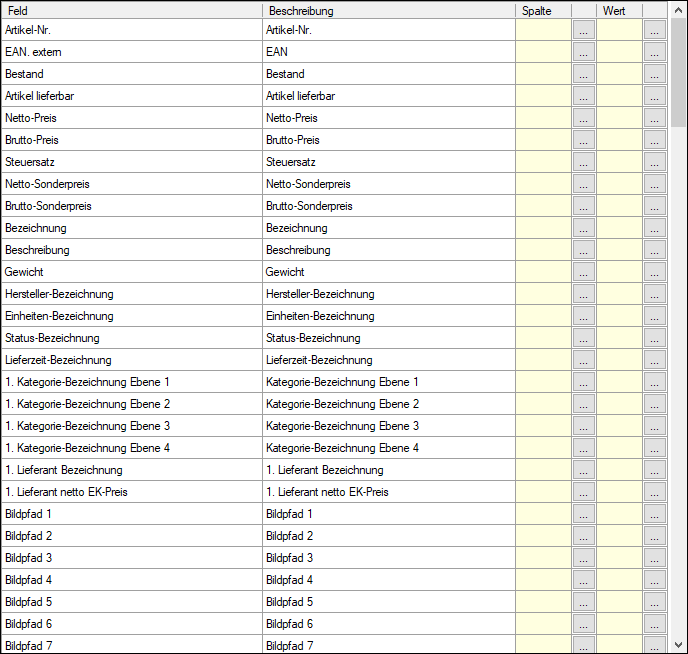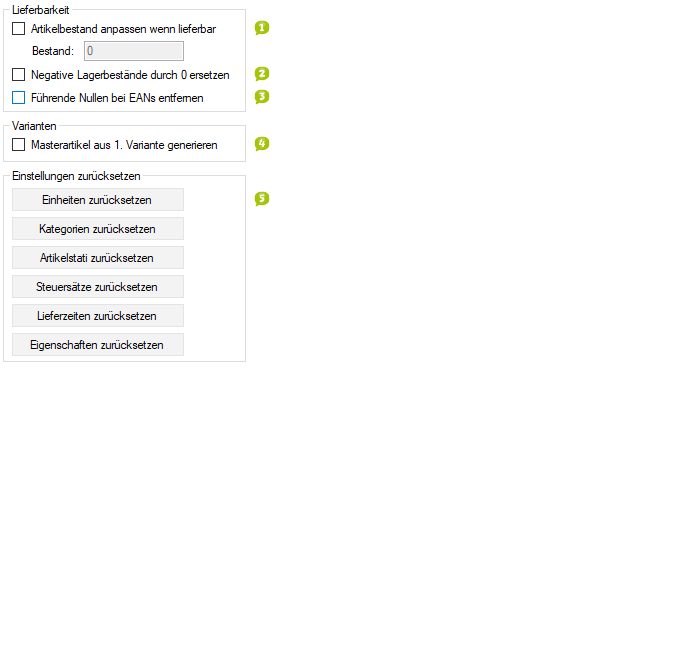Detaillierte Anleitung aus/einklappen
Schritt 3 der OscWare®-Konfiguration:
Unter dem Menüpunkt “Konfiguration” können sie die eigentliche Schnittstellenkonfiguration vornehmen.
Fügen Sie einen zusätzlichen Vorgang (Schnittstelle) mit dem Button “Hinzufügen” hinzu.
Wählen Sie jetzt die gewünschte Übertragungsart und die entsprechenden Quell- und Zielsysteme aus.
Markieren Sie den neu angelegten Vorgang und klicken Sie auf den Button “Konfigurieren” um mit der Konfiguration zu starten.
- Aktivieren Sie diese Option, wenn der Bestand automatisch auf einen bestimmten Wert gesetzt werden soll, sobald ein Artikel wieder lieferbar ist.
- Geben Sie den neuen Bestand in das Feld ein.
- Manche Systeme können keine negativen Lagerbestände führen. Artikel mit negativem Lagerbestand können nur übertragen werden, wenn dieser durch "0" ersetzt wird.
- Aktivieren Sie diese Option, um negative Lagerbestände durch "0" zu ersetzen.
- Aktivieren Sie diese Option, um führende Nullen bei EANs zu entfernen.
- Klicken Sie die Schaltflächen an, um die entsprechenden Einstellungen auf die Standardwerte von OscWare zurückzusetzen.
- 1
- Aktivieren Sie diese Option, wenn der Bestand automatisch auf einen bestimmten Wert gesetzt werden soll, sobald ein Artikel wieder lieferbar ist.
- Geben Sie den neuen Bestand in das Feld ein.
- 2
- Manche Systeme können keine negativen Lagerbestände führen. Artikel mit negativem Lagerbestand können nur übertragen werden, wenn dieser durch "0" ersetzt wird.
- Aktivieren Sie diese Option, um negative Lagerbestände durch "0" zu ersetzen.
- 3Aktivieren Sie diese Option, um führende Nullen bei EANs zu entfernen.
- 4Klicken Sie die Schaltflächen an, um die entsprechenden Einstellungen auf die Standardwerte von OscWare zurückzusetzen.