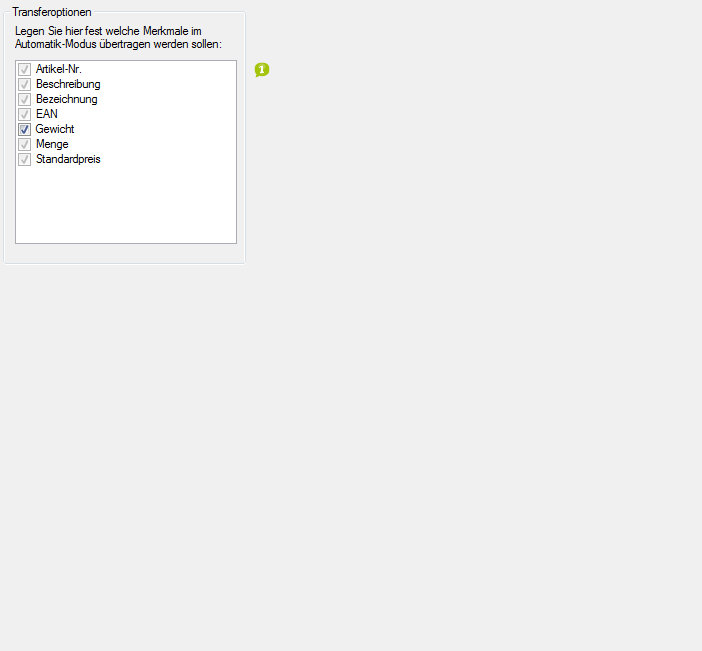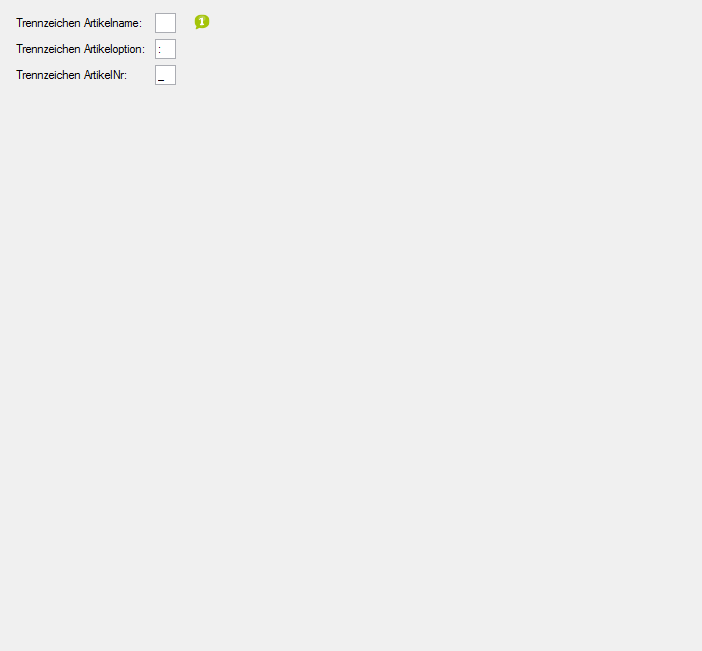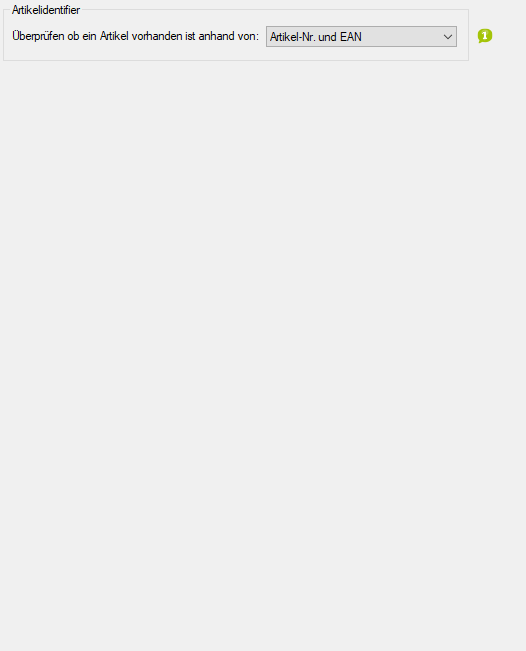Detaillierte Anleitung aus/einklappen
Schritt 3 der OscWare®-Konfiguration:
Unter dem Menüpunkt “Konfiguration” können sie die eigentliche Schnittstellenkonfiguration vornehmen.
Fügen Sie einen zusätzlichen Vorgang (Schnittstelle) mit dem Button “Hinzufügen” hinzu.
Wählen Sie jetzt die gewünschte Übertragungsart und die entsprechenden Quell- und Zielsysteme aus.
Markieren Sie den neu angelegten Vorgang und klicken Sie auf den Button “Konfigurieren” um mit der Konfiguration zu starten.

- Legen Sie die Artikelmerkmale fest, die beim automatischen Datentransfer übertragen werden sollen.
- Es werden nur die Artikelmerkmale angezeigt, die übertragen werden können.
- Legen Sie hier fest, über welchen Artikelindentifier der Artikel identifiziert werden sollen sowie in welchem Feld dieser gesucht wird.
- So kann an anderer Stelle entschieden werden, ob bereits vorhandene Artikel wiederholt übertragen werden sollen.
- Die EAN (European Article Number) ist eine eindeutige Identnummer, die dem maschinenlesbaren Barcode auf Artikelverpackungen entspricht.
- Legen Sie fest, welche Warengruppe allen importierten Artikeln zugewiesen werden soll.
- In der Drop-Down-Liste werden alle angelegten Warengruppen angezeigt.
- Aktivieren Sie diese Option, um den Kategorien des Quellsystems Warengruppen von Actindo zuzuordnen.
- Beispiel: Artikel der Kategorie "Herrenbekleidung" im Quellsystem werden der Warengruppe "Herrenbekleidung" zugeordnet.
- Aktivieren Sie diese Option, wenn die Artikel in Actindo als "Lagerartikel" geführt werden sollen.
- Legen Sie fest, welchem Lager die Artikel zugeordnet werden sollen.
- Legen Sie fest, welchem Lagerfach die Artikel zugeordnet werden sollen.
- 1Aktivieren Sie diese Option, wenn die Artikel in Actindo als "Lagerartikel" geführt werden sollen.
- 2Legen Sie fest, welchem Lager die Artikel zugeordnet werden sollen.
- 3Legen Sie fest, welchem Lagerfach die Artikel zugeordnet werden sollen.