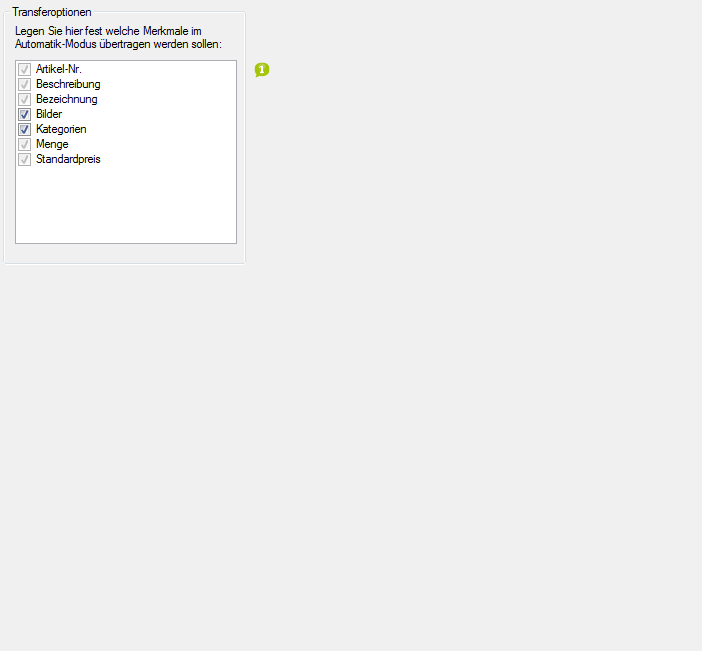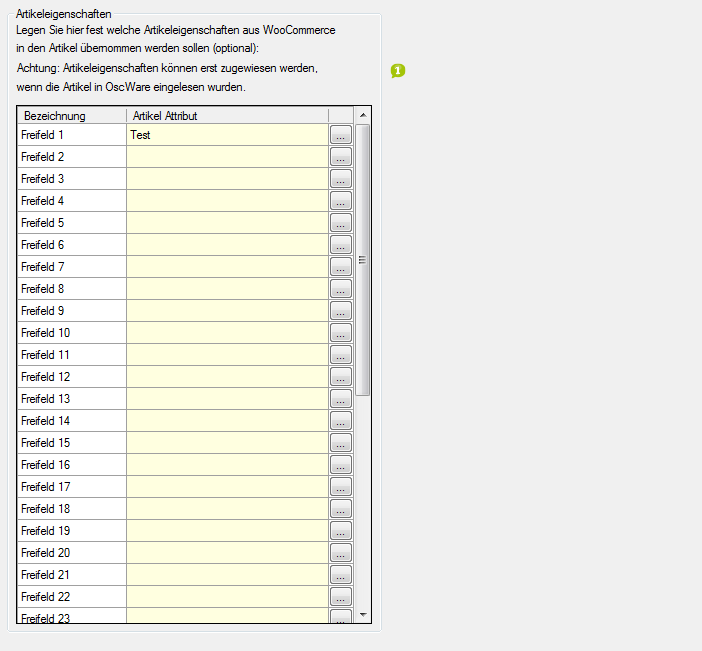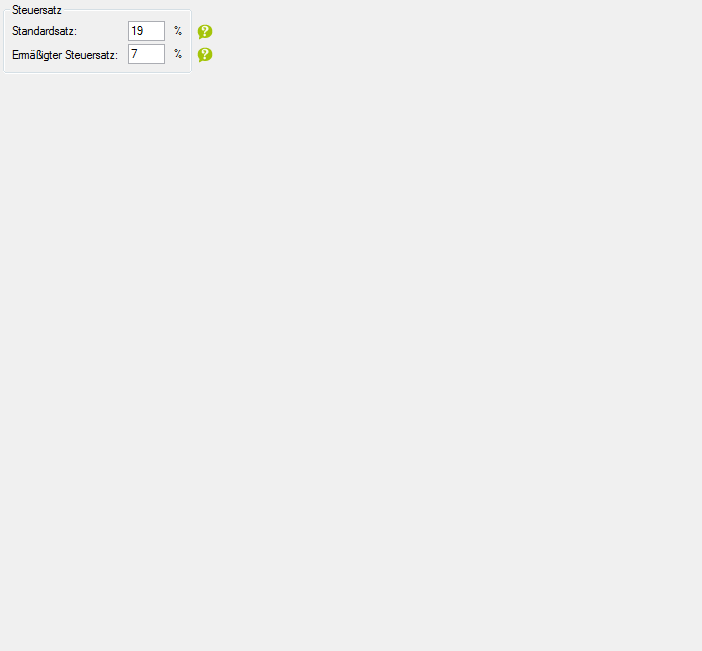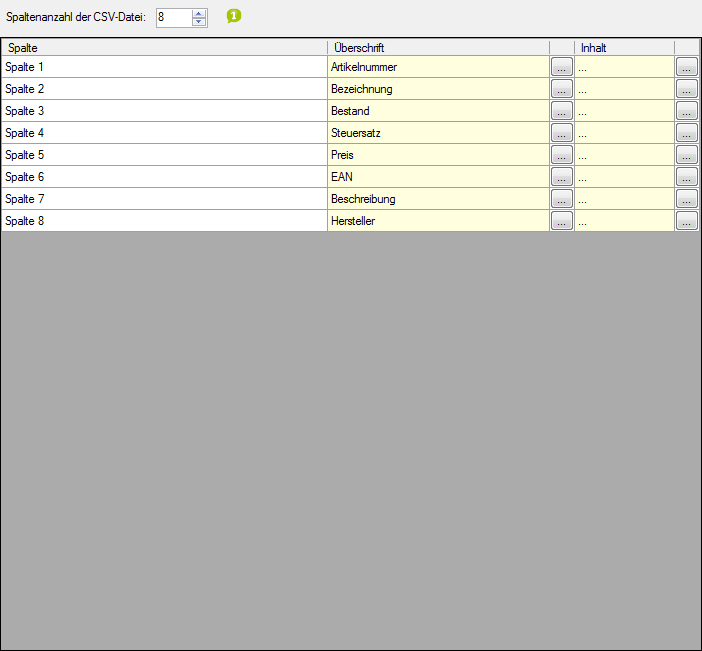Detaillierte Anleitung aus/einklappen
Schritt 3 der OscWare®-Konfiguration:
Unter dem Menüpunkt “Konfiguration” können sie die eigentliche Schnittstellenkonfiguration vornehmen.
Fügen Sie einen zusätzlichen Vorgang (Schnittstelle) mit dem Button “Hinzufügen” hinzu.
Wählen Sie jetzt die gewünschte Übertragungsart und die entsprechenden Quell- und Zielsysteme aus.
Markieren Sie den neu angelegten Vorgang und klicken Sie auf den Button “Konfigurieren” um mit der Konfiguration zu starten.
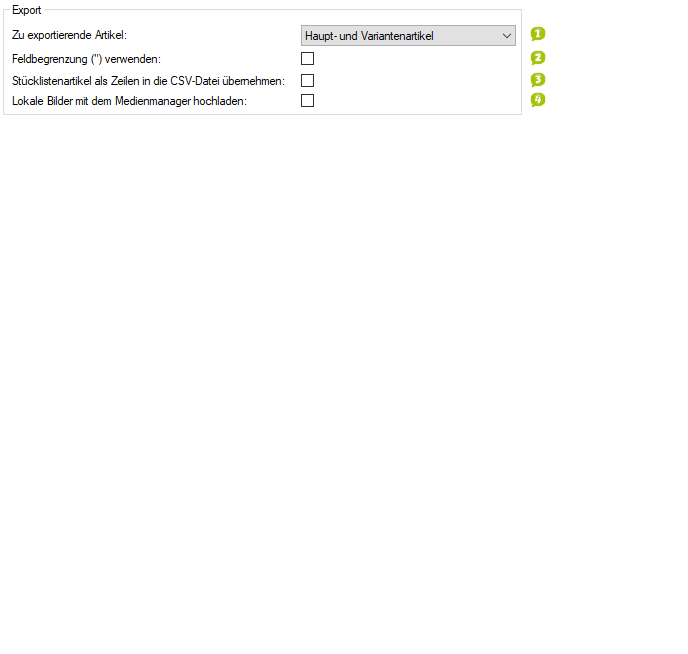
- Legen Sie die Artikelmerkmale fest, die beim automatischen Datentransfer übertragen werden sollen.
- Es werden nur die Artikelmerkmale angezeigt, die übertragen werden können.
- Durch die angezeigte Tabelle können weitere Werte durch OscWare-Interne Variablen vom Quellsystem ins Zielsystem übertragen werden.
- In der linken Spalte werden dazu OscWare-interne Variablen aufgeführt.
- Ordnen Sie diesen Variablen Felder des Quellssystems über die rechte Spalte zu.
- Die Werte dieser Felder werden zunächst in den Variablen "zwischengespeichert" und können in ähnlichen Tabellen für das Zielsystem wieder abgerufen und übertragen werden.
- Für weitere Informationen kontaktieren Sie bitte den OscWare-Support.
- WooCommerce weist in den Bestellungen keine Mehrwertsteuer aus.
- Geben Sie deshalb einen Standard-Steuersatz für Bestellungen im Zielsystem an.
- Dieser Steuersatz wird für alle Artikel übernommen, die im Zielsystem noch nicht vorhanden sind.
- Geben Sie einen ermäßigten Steuersatz für Bestellungen im Zielsystem an.
- Betrifft Artikel mit Varianten: Legen Sie fest, welche Artikelvarianten aus dem Quellsystem exportiert werden sollen.
- Ein Artikel mit Varianten beinhaltet verschiedene Ausführungen (z. B. Farbe, Größe) desselben Artikels. Der übergeordnete Artikel wird "Haupt-Artikel" oder "Master-Artikel" genannt. Die untergeordneten Artikel sind "Varianten-Artikel" oder "Slave-Artikel".
- Durch diese Option, werden Feldinhalte in Hochkommas gesetzt sowie im Feldinhalt enthaltene Hochkommas durch doppelte Hochkommas "" ersetzt.
- Durch die Verwendung können beliebige Zeichen (Auch Zeilenumbrüche) in der CSV-Datei verwendet werden, ohne dass es zu Fehlern kommt.
- Wenn Sie Stücklistenartikel in der Quelle führen und Sie diese übertragen wollen,so können diese als Zeilen in das CSV übernommen werden.
- Bei Verwendung dieser Option, werden Bilder im Webspace abgelegt, so dass dann ein Link des Bildes beispielsweise an einen Webshop oder Marktplatz übergeben werden kann.
- Geben Sie die Spaltenanzahl der CSV-Datei ein.
- Ordnen Sie dann allen Spalten eine Überschrift und einen Inhalt zu.
- Die Werte können mit einem Textkonfigurator aus OscWare-internen Variablen zusammengestellt werden.
- Die Variablen können in einer anderen, ähnlichen Tabelle mit Werten des Quellsystems gefüllt werden.
- 1
- Betrifft Artikel mit Varianten: Legen Sie fest, welche Artikelvarianten aus dem Quellsystem exportiert werden sollen.
- Ein Artikel mit Varianten beinhaltet verschiedene Ausführungen (z. B. Farbe, Größe) desselben Artikels. Der übergeordnete Artikel wird "Haupt-Artikel" oder "Master-Artikel" genannt. Die untergeordneten Artikel sind "Varianten-Artikel" oder "Slave-Artikel".
- 2
- Durch diese Option, werden Feldinhalte in Hochkommas gesetzt sowie im Feldinhalt enthaltene Hochkommas durch doppelte Hochkommas "" ersetzt.
- Durch die Verwendung können beliebige Zeichen (Auch Zeilenumbrüche) in der CSV-Datei verwendet werden, ohne dass es zu Fehlern kommt.
- 3Wenn Sie Stücklistenartikel in der Quelle führen und Sie diese übertragen wollen,so können diese als Zeilen in das CSV übernommen werden.
- 4Bei Verwendung dieser Option, werden Bilder im Webspace abgelegt, so dass dann ein Link des Bildes beispielsweise an einen Webshop oder Marktplatz übergeben werden kann.