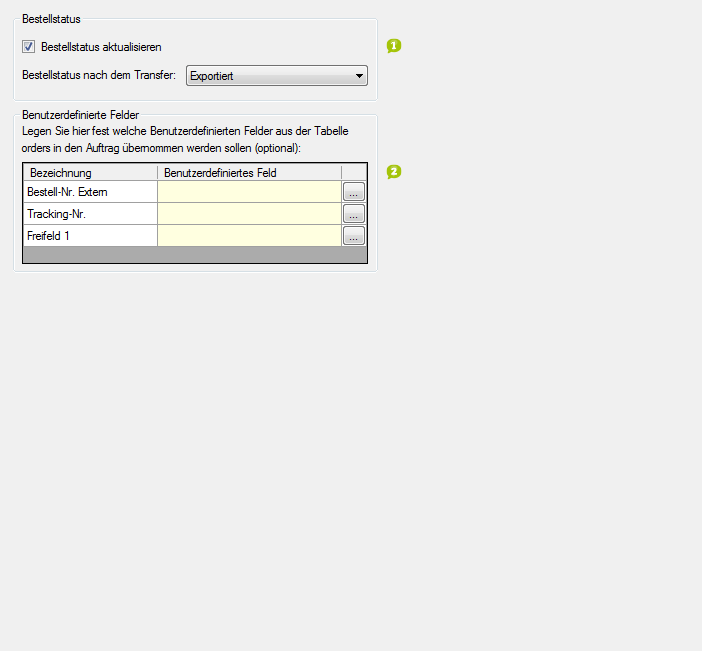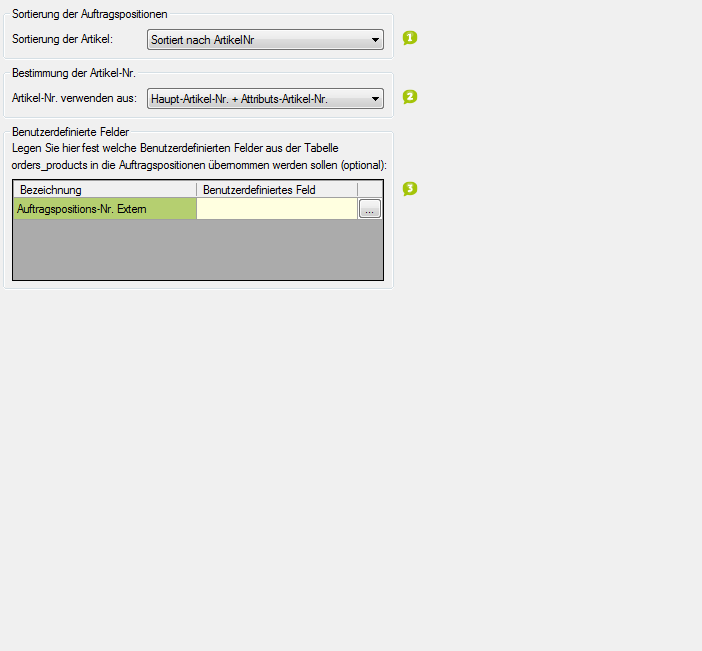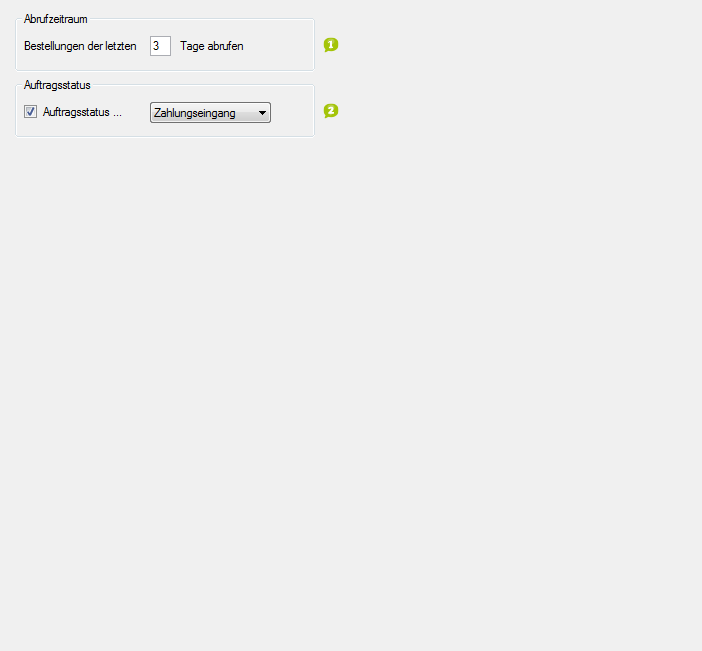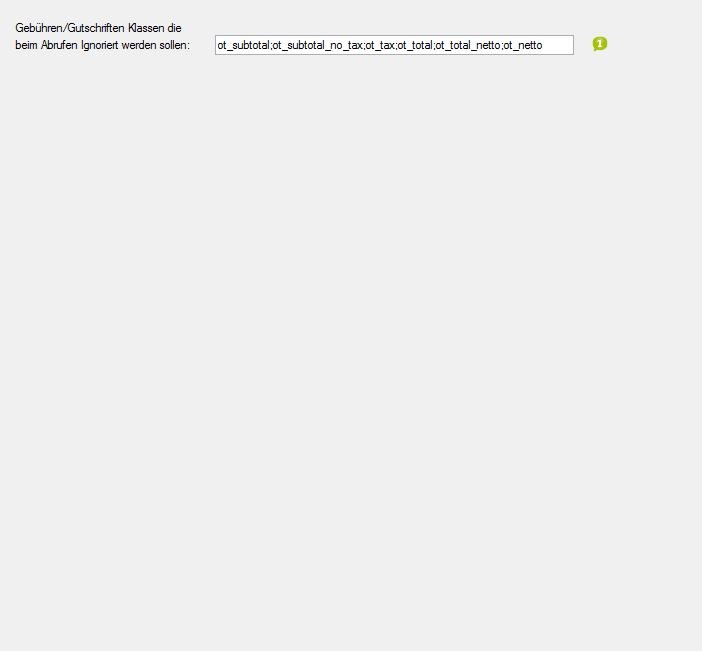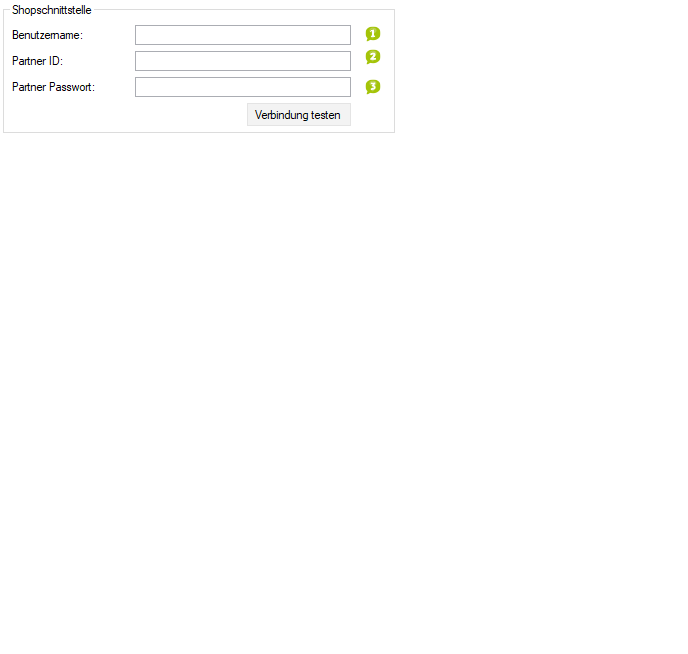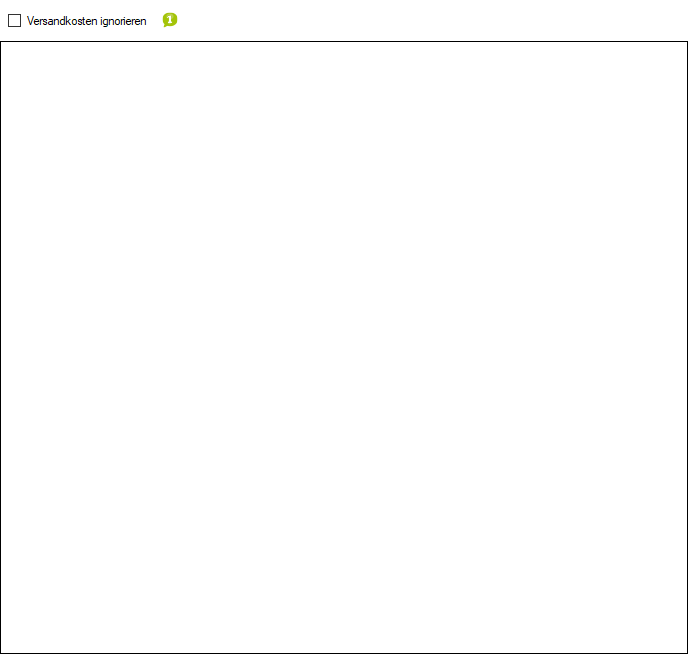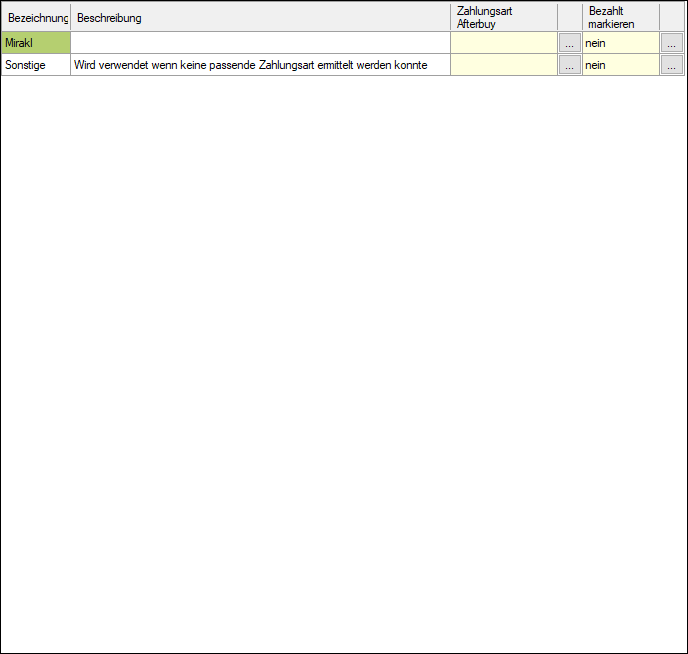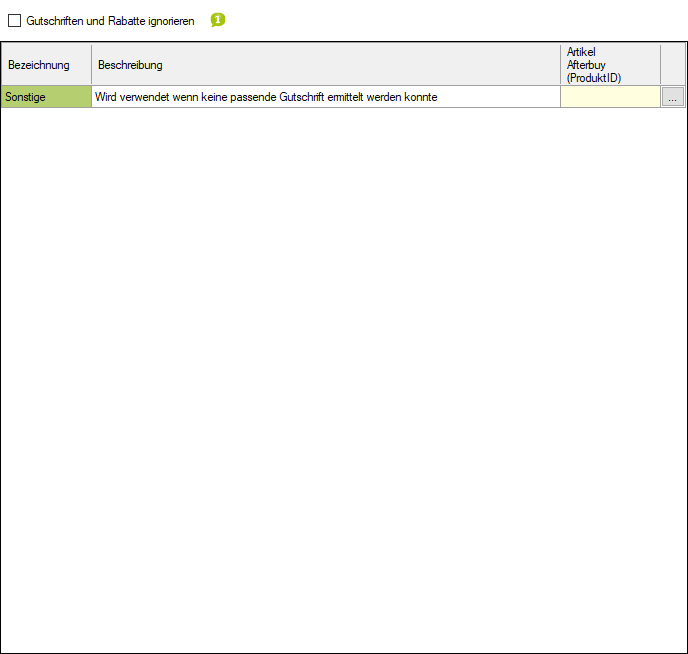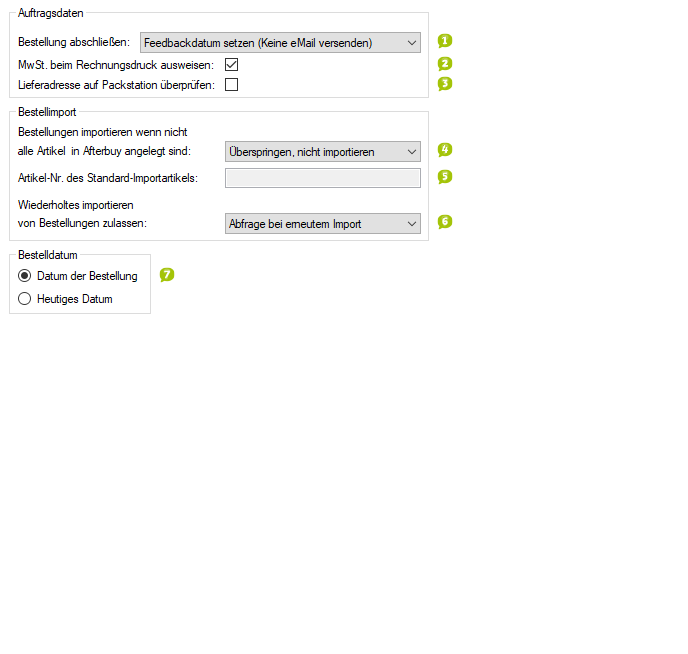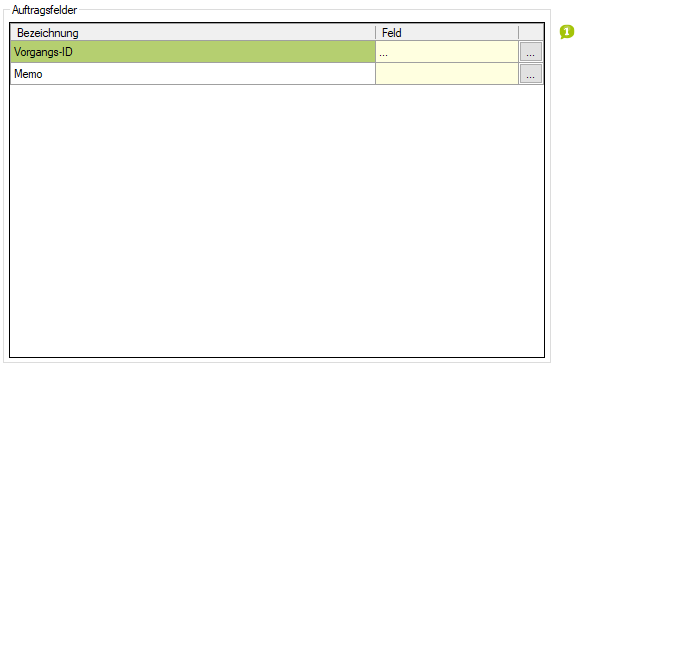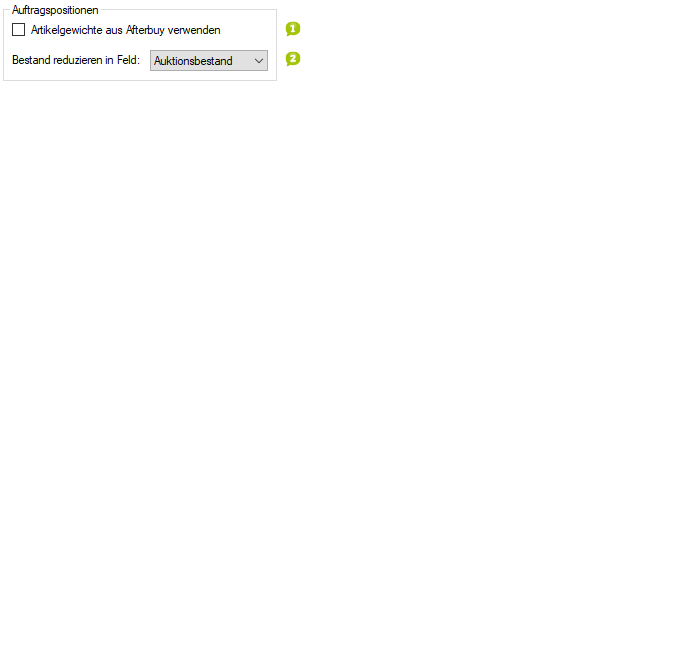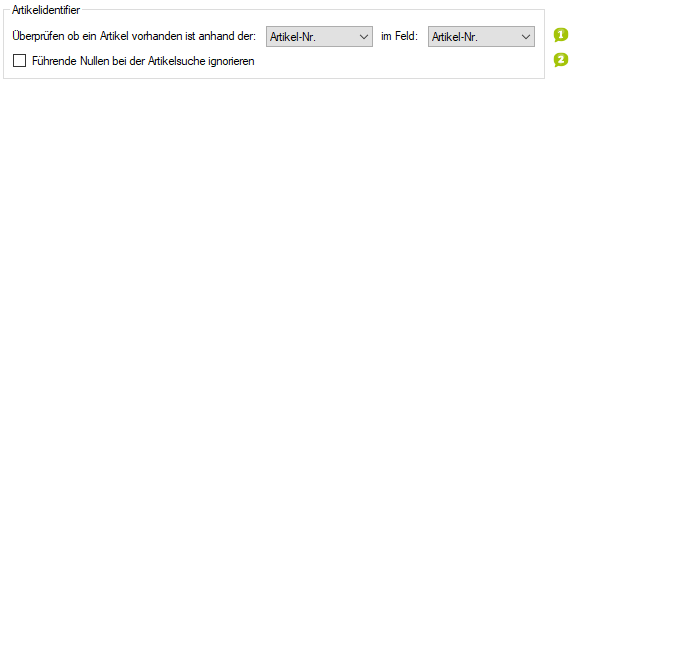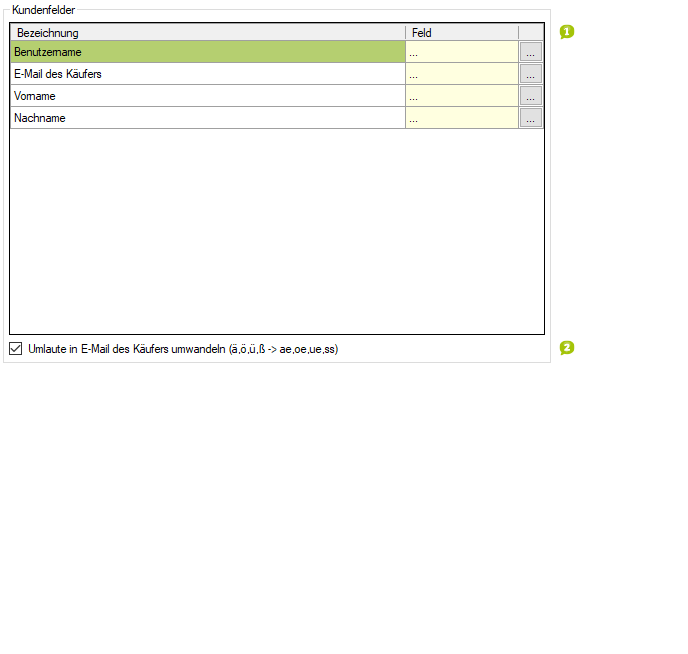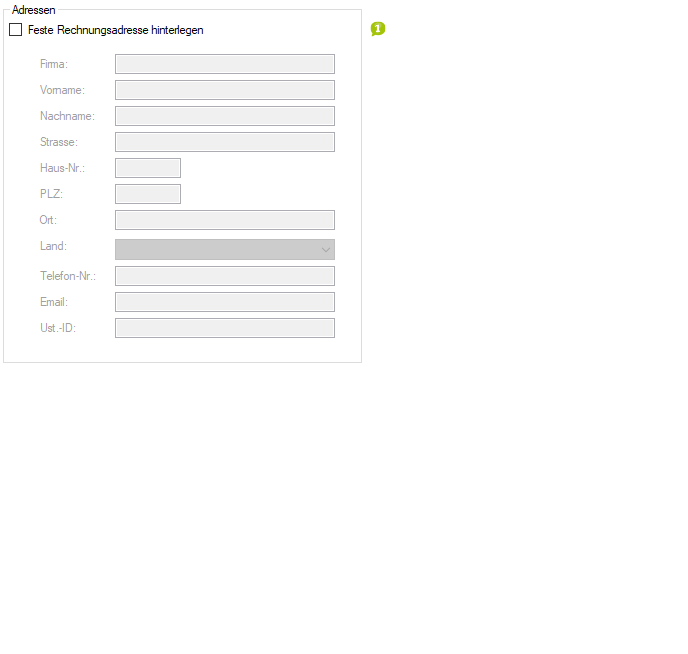Detaillierte Anleitung aus/einklappen
Schritt 3 der OscWare®-Konfiguration:
Unter dem Menüpunkt “Konfiguration” können sie die eigentliche Schnittstellenkonfiguration vornehmen.
Fügen Sie einen zusätzlichen Vorgang (Schnittstelle) mit dem Button “Hinzufügen” hinzu.
Wählen Sie jetzt die gewünschte Übertragungsart und die entsprechenden Quell- und Zielsysteme aus.
Markieren Sie den neu angelegten Vorgang und klicken Sie auf den Button “Konfigurieren” um mit der Konfiguration zu starten.
Artikeltexte (XoniC)Auftrag (XoniC)Auftragspositionen (XoniC)Automatisierung (XoniC)Gebühren und Gutschriften (XoniC)Zugangsdaten (Afterbuy)Versandarten (Afterbuy)Zahlungsarten (Afterbuy)Gutschriften (Afterbuy)Auftrag (Afterbuy)Auftragsfelder (Afterbuy)Auftragspositionen (Afterbuy)Artikelidentifier (Afterbuy)Kundenfelder (Afterbuy)Adressen (Afterbuy)
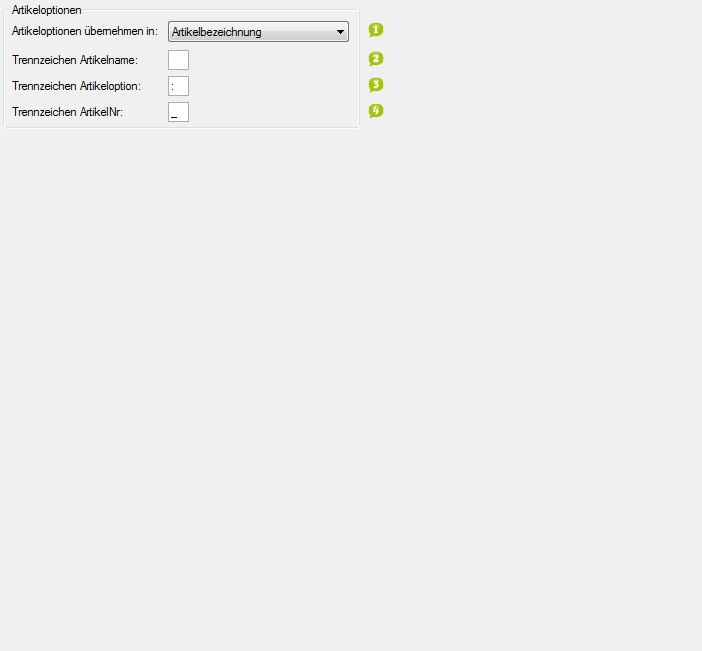
- Legen Sie fest, in welches Feld des Zielsystems die Artikeloptionen übernommen werden sollen.
- Geben Sie das "Trennzeichen Artikelname" ein.
- Beim Datentransfer wird aus Ihren Angaben ein neuer Artikelname generiert.
- Beispiel: - Der Artikelname im Webshop lautet "Fußballschuhe". - Unter "Trennzeichen Artikelname" wird ein Komma und Leerzeichen eingegeben. - Die Artikeloption im Webshop lautet "Farbe". Unter "Trennzeichen Artikeloption" wird ein Doppelpunkt eingegeben. - Der Artikelname im Zielsystem lautet "Fußballschuhe, Farbe: blau".
- Geben Sie das "Trennzeichen Artikeloption" ein.
- Beim Datentransfer wird aus Ihren Angaben ein neuer Artikelname generiert.
- Beispiel: - Der Artikelname im Webshop lautet "Fußballschuhe". - Unter "Trennzeichen Artikelname" wird ein Komma und Leerzeichen eingegeben. - Die Artikeloption im Webshop lautet "Farbe". Unter "Trennzeichen Artikeloption" wird ein Doppelpunkt eingegeben. - Der Artikelname im Zielsystem lautet "Fußballschuhe, Farbe: blau".
- Geben Sie das "Trennzeichen ArtikelNr" ein.
- Beim Datentransfer wird aus Ihren Angaben eine neue Artikelnummer generiert.
- Beispiel: - Die Artikelnummer der Artikelvariante 1 lautet "AaBbCc". Die Artikelnummer der Artikelvariante 2 lautet "12345". - Als Trennzeichen wird ein Unterstrich eingegeben. - Die Artikelnummern der Varianten werden im Zielsystem zur Artikelnummer "AaBbCc_12345" zusammengefasst.
- Aktivieren Sie diese Option, um allen Bestellungen nach dem Export denselben Bestellstatus zuzuweisen. Es mus des Weiteren in der darunterliegenden Auwahl ein Bestellstatus ausgewählt werden.
- Durch die angezeigte Tabelle können weitere Werte durch OscWare-Interne Variablen vom Quellsystem ins Zielsystem übertragen werden.
- In der linken Spalte werden dazu OscWare-interne Variablen aufgeführt.
- Ordnen Sie diesen Variablen Felder des Quellssystems über die rechte Spalte zu.
- Die Werte dieser Felder werden zunächst in den Variablen "zwischengespeichert" und können in ähnlichen Tabellen für das Zielsystem wieder abgerufen und übertragen werden.
- Für weitere Informationen kontaktieren Sie bitte den OscWare-Support.
- Legen Sie fest, ob die Artikel nach der Artikelnummer oder der Eingabereihenfolge sortiert werden sollen.
- Legen Sie fest, aus was sich die Artikelnummer für das Zielsystem bilden soll.
- Durch die angezeigte Tabelle können weitere Werte durch OscWare-Interne Variablen vom Quellsystem ins Zielsystem übertragen werden.
- In der linken Spalte werden dazu OscWare-interne Variablen aufgeführt.
- Ordnen Sie diesen Variablen Felder des Quellssystems über die rechte Spalte zu.
- Die Werte dieser Felder werden zunächst in den Variablen "zwischengespeichert" und können in ähnlichen Tabellen für das Zielsystem wieder abgerufen und übertragen werden.
- Für weitere Informationen kontaktieren Sie bitte den OscWare-Support.
- Geben Sie an, welchen Zeitraum der rückwirkend ab dem heutige Datum der automatische Datentransfer umfassen soll.
- Bereits importierte Bestellungen werden nicht noch einmal importiert.
- Aktivieren Sie diese Option, um den automatischen Datentransfer auf einen bestimmten Auftragsstatus zu beschränken. Legen Sie diesen dann fest.
- Die Positionen auf Ihren Bestellungen sind verschiedenen Klassen zugeordnet.
- Geben Sie im Eingabefeld alle Klassen an, die beim Export ignoriert werden sollen.
- Die Klassen müssen hintereinander mit Semikolon getrennt eingegeben werden.
- Beispiel: ot_subtotal;ot_subtotal_no_tax;ot_tax;ot_total;ot_total_netto;ot_netto
- Tragen Sie hier den Benutzername Ihres Afterbuy Accounts ein.
- Geben Sie hier die Partner ID ein, welche Sie beim erstellen der XML-Schnittstelle erhlaten haben.
- Geben Sie hier die Partner Passwort ein, welches Sie beim erstellen der XML-Schnittstelle erhlaten haben.
- Aktivieren Sie diese Option, wenn die Versandkosten ignoriert werden sollen.
- Aktivieren Sie diese Option, wenn Gutschriften sowie Rabatte ignoiert werden sollen.
- Legen Sie fest, ob und welche Aktion ausgeführt werden soll, wenn eine Bestellung abgeschlossen wurde.
- Aktivieren Sie diese Option, wenn die Mehrwehrtsteuer beim Drucken der Rechnung ausgewiesen werden soll.
- Wenn diese Option gesetzt wird, dann wird beim übertagen einer Bestellung zu Afterbuy mitgeteilt, dass die Afterbuy seitige Funktion zur Prüfung der Lieferadresse auf Packstationen durchgeührt werden soll.
- Legen Sie fest, ob/wie Bestellungen übertragen werden, wenn die zugehörigen Artikel noch nicht in Afterbuy angelegt sind.
- Artikel, die im Zielsystem nicht angelegt sind, können nicht aus dem Quellsystem importiert werden. Für solche Artikel muss im Zielsystemje ein Dummy-Artikel (Standard Importartikel) angelegt werden. Diese werden dann in der importierten Bestellung angezeigt.
- Geben Sie die Artikelnummer dieses Dummy-Artikels an.
- Auf der Bestellposition, die aus der Quelle kommt, muss grundsätzlich eine Artikelnummer gegeben sein.
- Sollte diese Artikelnummer nicht in Afterbuy gefunden werden können, so würde der Fall eintretten, dass hierfür der Standard-Importartike verwendet wird.
- Legen Sie fest, was beim wiederholten Importieren von Bestellungen geschehen soll.
- Die Option wird nur beim manuellem Datenableich ausgewertet.
- Bestellungen werden grundsätzlich nie doppelt importiert.
- Legen Sie hier fest, welches Datum dem Bestelldatum enstprechen soll.
- Durch die angezeigte Tabelle können weitere Werte durch OscWare-Interne Variablen vom Quellsystem ins Zielsystem übertragen werden.
- In der linken Spalte werden dazu Felder des Zielsystems aufgeführt.
- Ordnen Sie diesen Feldern OscWare-interne Variablen über die rechte Spalte zu.
- Die in den Variablen "zwischengespeicherten" Werte werden so in die Felder des Zielsystems übertragen.
- Für weitere Informationen kontaktieren Sie bitte den OscWare-Support.
- Aktivieren Sie diese Option, wenn die Artikelgewichte von Afterbuy verwendet werden sollen.
- Hier kann die Auswahl getroffen werden aus welchem Feld, der Bestand reduziert wird.
- Legen Sie hier fest, über welchen Artikelindentifier der Artikel identifiziert werden sollen sowie in welchem Feld dieser gesucht wird.
- So kann an anderer Stelle entschieden werden, ob bereits vorhandene Artikel wiederholt übertragen werden sollen.
- Die EAN (European Article Number) ist eine eindeutige Identnummer, die dem maschinenlesbaren Barcode auf Artikelverpackungen entspricht.
- Aktivieren Sie diese Option, wenn führende Nullen der Artikelnummern, welche aus dem Quellsystem kommen, ignoriert werden sollen.
- Durch die angezeigte Tabelle können weitere Werte durch OscWare-Interne Variablen vom Quellsystem ins Zielsystem übertragen werden.
- In der linken Spalte werden dazu Felder des Zielsystems aufgeführt.
- Ordnen Sie diesen Feldern OscWare-interne Variablen über die rechte Spalte zu.
- Die in den Variablen "zwischengespeicherten" Werte werden so in die Felder des Zielsystems übertragen.
- Für weitere Informationen kontaktieren Sie bitte den OscWare-Support.
- Wenn aus der Quelle kommend Umlaute in der Mailadresse enthalten sind, so können diese umgewandelt werden.
- Aktivieren Sie diese Option, wenn die Rechnungsadresse immer die gleiche sein soll.
- 1Legen Sie fest, in welches Feld des Zielsystems die Artikeloptionen übernommen werden sollen.
- 2
- Geben Sie das "Trennzeichen Artikelname" ein.
- Beim Datentransfer wird aus Ihren Angaben ein neuer Artikelname generiert.
- Beispiel: - Der Artikelname im Webshop lautet "Fußballschuhe". - Unter "Trennzeichen Artikelname" wird ein Komma und Leerzeichen eingegeben. - Die Artikeloption im Webshop lautet "Farbe". Unter "Trennzeichen Artikeloption" wird ein Doppelpunkt eingegeben. - Der Artikelname im Zielsystem lautet "Fußballschuhe, Farbe: blau".
- 3
- Geben Sie das "Trennzeichen Artikeloption" ein.
- Beim Datentransfer wird aus Ihren Angaben ein neuer Artikelname generiert.
- Beispiel: - Der Artikelname im Webshop lautet "Fußballschuhe". - Unter "Trennzeichen Artikelname" wird ein Komma und Leerzeichen eingegeben. - Die Artikeloption im Webshop lautet "Farbe". Unter "Trennzeichen Artikeloption" wird ein Doppelpunkt eingegeben. - Der Artikelname im Zielsystem lautet "Fußballschuhe, Farbe: blau".
- 4
- Geben Sie das "Trennzeichen ArtikelNr" ein.
- Beim Datentransfer wird aus Ihren Angaben eine neue Artikelnummer generiert.
- Beispiel: - Die Artikelnummer der Artikelvariante 1 lautet "AaBbCc". Die Artikelnummer der Artikelvariante 2 lautet "12345". - Als Trennzeichen wird ein Unterstrich eingegeben. - Die Artikelnummern der Varianten werden im Zielsystem zur Artikelnummer "AaBbCc_12345" zusammengefasst.