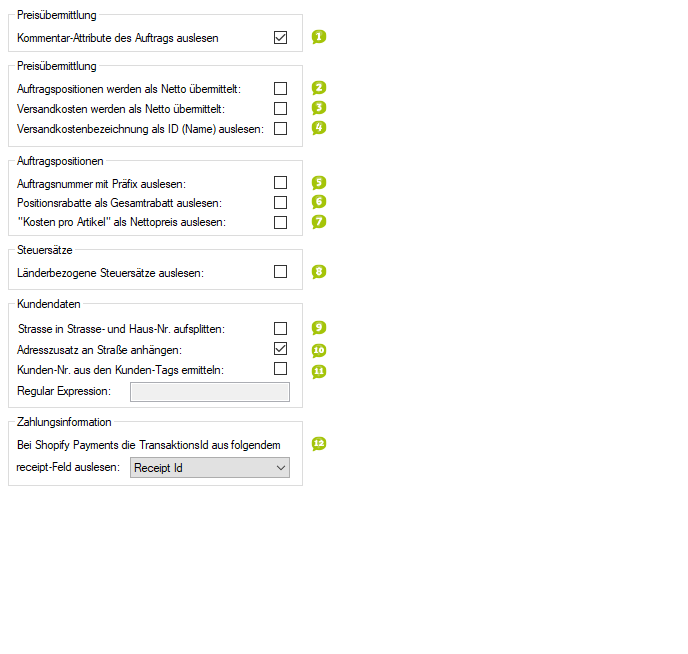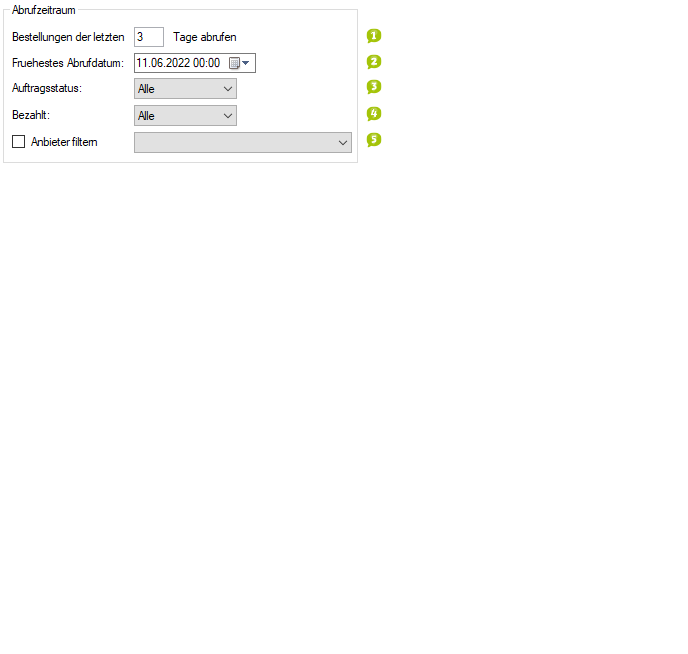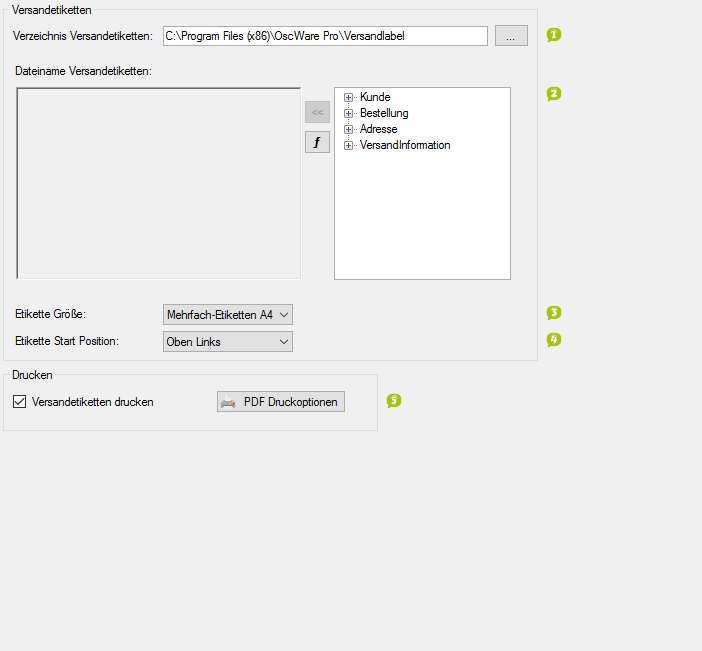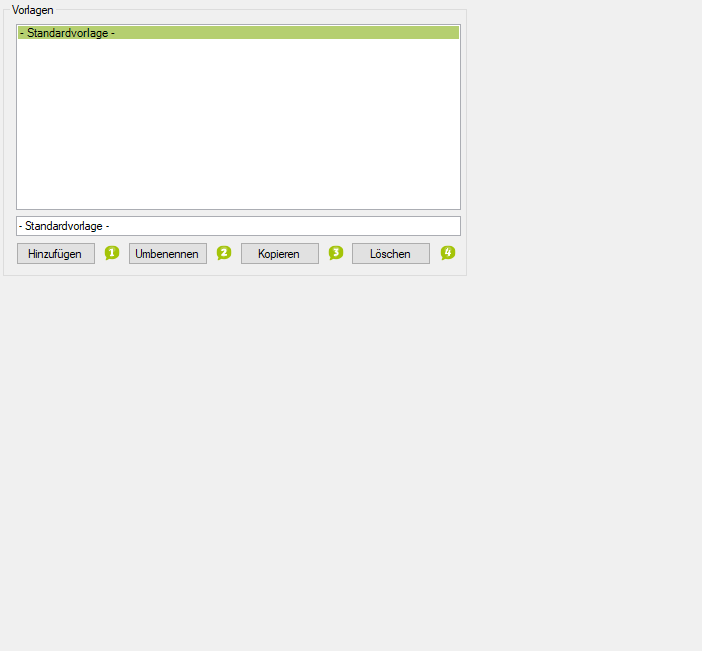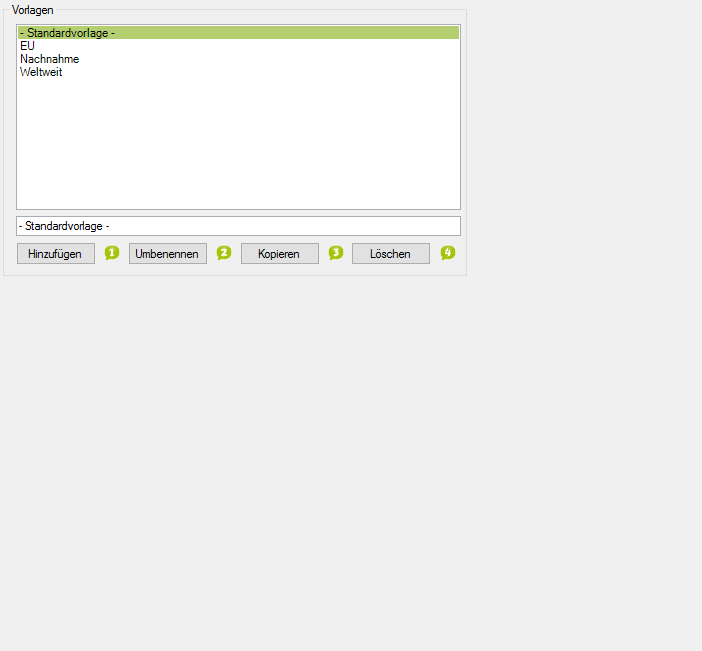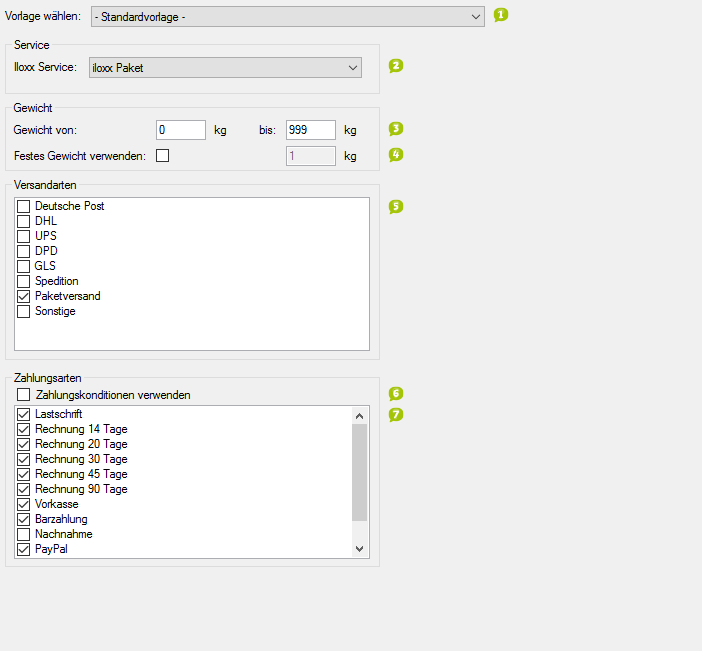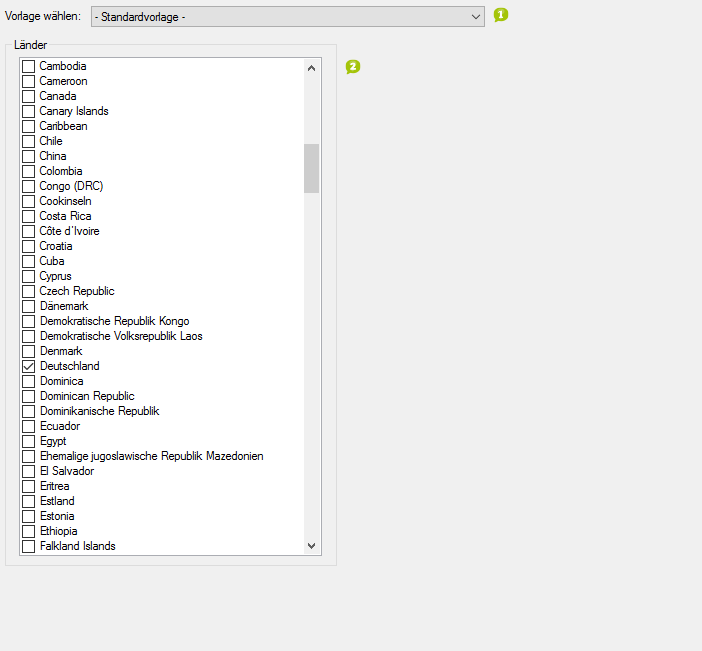Detaillierte Anleitung aus/einklappen
Schritt 3 der OscWare®-Konfiguration:
Unter dem Menüpunkt “Konfiguration” können sie die eigentliche Schnittstellenkonfiguration vornehmen.
Fügen Sie einen zusätzlichen Vorgang (Schnittstelle) mit dem Button “Hinzufügen” hinzu.
Wählen Sie jetzt die gewünschte Übertragungsart und die entsprechenden Quell- und Zielsysteme aus.
Markieren Sie den neu angelegten Vorgang und klicken Sie auf den Button “Konfigurieren” um mit der Konfiguration zu starten.
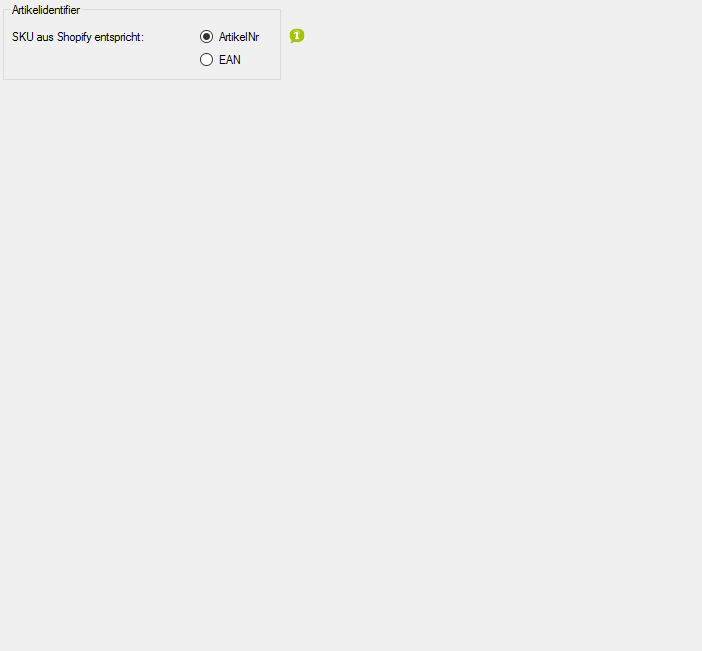
- Geben Sie an, ob die SKU von Shopify der Artikelnummer oder EAN im Zielsystem entspricht.
- Die SKU (Stock Keeping Unit) ist eine eindeutige Identnummer für einen Artikel.
- Die EAN (European Article Number) ist eine eindeutige Identnummer, die dem maschinenlesbaren Barcode auf Artikelverpackungen entspricht.
- Aktivieren Sie diese Option, wenn die Kommentar-Attribute des Auftrags augeslen werden soll.
- Die Auftragspositionen werden als Nettobeträge übermittelt.
- Die Versandkosten werden als Nettobetrag übermittelt.
- Aktivieren Sie diese Option, um die Versandkosten als ID auszulesen.
- Je nach Bedarf können Sie, diese Bestellungsnummer noch um ein Präfix erweitern und erhalten so eine individuelle Bestellungsnummer die pro Shop erzeugt werden kann. Wird diese Option verwendet, wird die Auftragsnummer zusammen mit dem Präfix angezeigt und nicht separiert.
- Aktivieren Sie diese Option, damit alle einzelnen Positionsrabatte als einen Gesamrabatt ausgelesen wird.
- Aktivieren Sie diese Option, wenn die Netto Beträge der Bestellpositionen als Nettopreis augelesen werden sollen.
- Aktivieren Sie diese Option, wenn die Länderbezogene Steuersätze ausgelesen werden sollen.
- Aktivieren Sie diese Option, wenn die Straße und die HausNr. gesplittet werden soll.
- Wir diese Option gesetzt, so wird der entsprechende zugehörige Adresszusatz an die Straße mitangehängt.
- Aktivieren Sie diese Option, wenn die Kunden - Nr aus dem Kunden - Tags ermittelt werden soll.
- In dem Feld, "Regular Expression" muss ein RegEx - Ausdruck hinterlegt werden. Der benötigte RegEx muss von Ihnen erstellt werden, der Ausdruck selbst muss auf CSharp basieren.
- Hier können Sie angegeben, aus welchem Feld die TransaktionId ausgelesen wird.
- Geben Sie an, welchen Zeitraum der rückwirkend ab dem heutige Datum der automatische Datentransfer umfassen soll.
- Bereits importierte Bestellungen werden nicht noch einmal importiert.
- Geben Sie den Zeitpunkt an, zu dem der automatische Datenabgleich frühestens durchgeführt werden soll.
- Das Kalendersymbol ermöglicht eine Eingabe per Mausklick.
- Legen Sie fest, auf welchen Auftragsstatus der automatische Datentransfer beschränkt werden soll.
- Legen Sie fest, ob der Auftragstypen, beschränkt werden soll auf nur Bezahlstatus 'geben' oder 'nicht gegeben'.
- Geben Sie den Pfad zum Verzeichnis der Versandetiketten über die Schaltfläche [...] an.
- Wenn Sie keinen gültigen Ordner angeben, erhalten Sie eine Fehlermeldung von OscWare. Der Ordner ist dann entweder nicht vorhanden oder Sie haben keinen Schreibzugriff darauf.
- Stellen Sie den Dateinamen der Versandetiketten zusammen.
- Die Werte können mit einem Textkonfigurator aus OscWare-internen Variablen zusammengestellt werden.
- Die Variablen können in einer anderen, ähnlichen Tabelle mit Werten des Quellsystems gefüllt werden.
- Beispiel: Wenn die Variablen "Kundenname_Stadt_Trackingnummer" festgelegt wurden, lautet ein Dateiname z.B. Müller_Köln_321545454654654
- Legen Sie das Papierformat für den Etikettendruck fest.
- Legen Sie die Position des Etiketts innerhalb der Seite fest.
- Aktivieren Sie diese Option, wenn die Versandetiketten als PDF-Dateien erzeugt werden sollen.
- Geben Sie einen Namen für die Vorlage in die Textzeile ein und wählen Sie "Hinzufügen".
- Markieren Sie eine Vorlage in der Liste, ändern Sie den Namen in der Textzeile und wählen Sie "Umbenennen".
- Markieren Sie eine Vorlage in der Liste, Geben Sie einen Namen für die Kopie in der Textzeile ein und wählen Sie "Kopieren".
- Markieren Sie eine Vorlage in der Liste und wählen Sie "Löschen".
- Geben Sie einen Namen für die Vorlage in die Textzeile ein und wählen Sie "Hinzufügen".
- Markieren Sie eine Vorlage in der Liste, ändern Sie den Namen in der Textzeile und wählen Sie "Umbenennen".
- Markieren Sie eine Vorlage in der Liste, Geben Sie einen Namen für die Kopie in der Textzeile ein und wählen Sie "Kopieren".
- Markieren Sie eine Vorlage in der Liste und wählen Sie "Löschen".
- Wählen Sie die Vorlage, deren Eigenschaften Sie ändern möchten.
- Wenn in den Ländereinstellungen kein Land ausgewählt wurde, werden keine Artikel bzw. Bestellungen übertragen.
- Unter "Vorlagen" in der Navigation können weitere Vorlagen hinzugefügt oder bestehende geändert werden.
- Legen Sie fest, welchen DPD-Service Sie verwenden wollen.
- Das Maximalgewicht des Produkts für das Zielsystem darf nicht überschritten werden.
- Geben Sie die Gewichtsgrenzen der Sendung an.
- Aktivieren Sie diese Option, wenn ein festes Gewicht verwendet werden soll. Geben Sie dieses dann ein.
- Wenn im Quellsystem kein Gewicht angegeben wurden, können so ein Gewicht festlegen. Dieses Gewicht wird dann als Standardgewicht für alle Bestellungen verwendet. Die Gewichtsangaben werden nicht geprpüft und weichen dann möglicherweise vom tatsächlichen Gewicht ab.
- Aktivieren Sie die Versandarten, die für die Bestellungen im Zielsystem möglich sein sollen.
- Es muss mindestens eine Versandart aktiviert werden. Es müssen außerdem mindestens alle Versandarten aktiviert werden, die auch im Quellsystem angegeben wurden.
- Aktivieren Sie diese Option, wenn statt der Zahlungsarten die Zahlungskonditionen zum Filtern angezeigt werden sollen.
- Aktivieren Sie die Zahlungsarten, die für die Bestellungen im Zielsystem möglich sein sollen.
- Es muss mindestens eine Zahlungsart aktiviert werden. Es müssen außerdem mindestens alle Zahlungsarten aktiviert werden, die auch im Quellsystem angegeben wurden.
- Wählen Sie die Vorlage, deren Eigenschaften Sie ändern möchten.
- Wenn in den Ländereinstellungen kein Land ausgewählt wurde, werden keine Artikel bzw. Bestellungen übertragen.
- Unter "Vorlagen" in der Navigation können weitere Vorlagen hinzugefügt oder bestehende geändert werden.
- Aktivieren Sie die Länder, an die Bestellungen versenden werden können.
- Bestellungen aus Ländern, die hier nicht aktiviert sind, werden nicht übertragen.
- 1
- Geben Sie an, ob die SKU von Shopify der Artikelnummer oder EAN im Zielsystem entspricht.
- Die SKU (Stock Keeping Unit) ist eine eindeutige Identnummer für einen Artikel.
- Die EAN (European Article Number) ist eine eindeutige Identnummer, die dem maschinenlesbaren Barcode auf Artikelverpackungen entspricht.