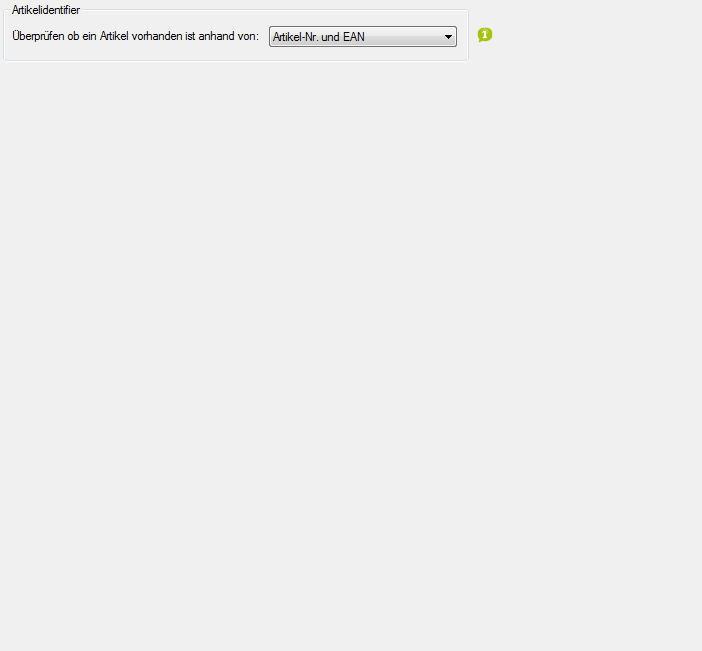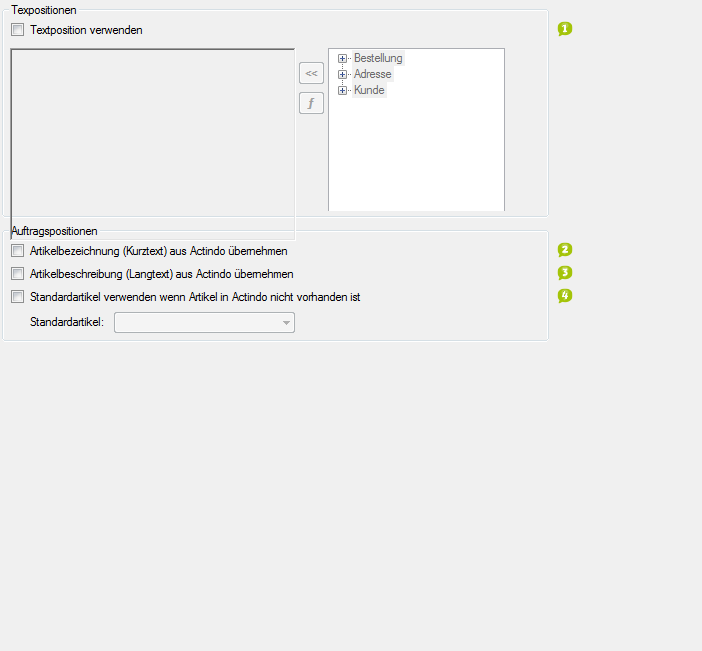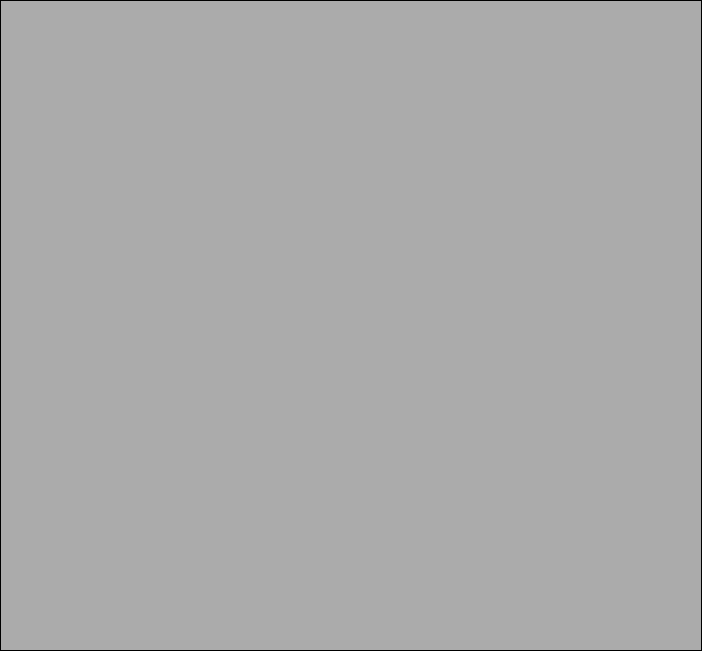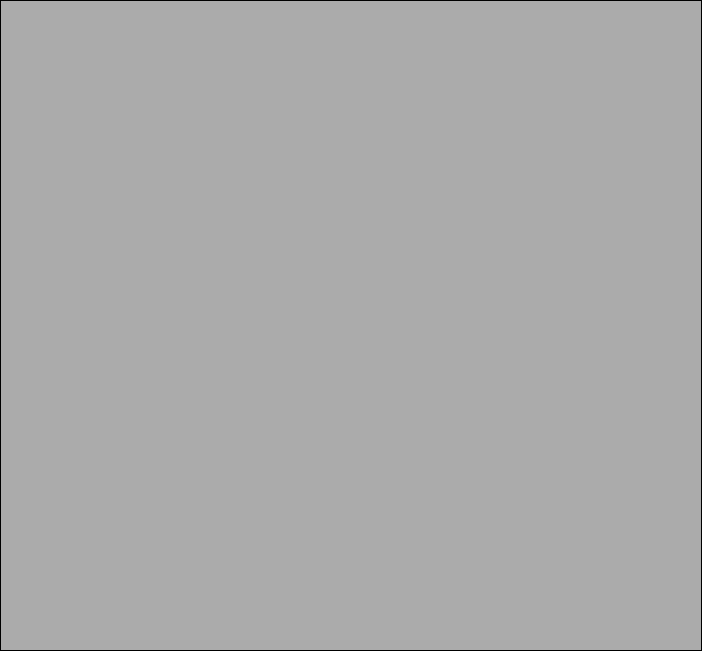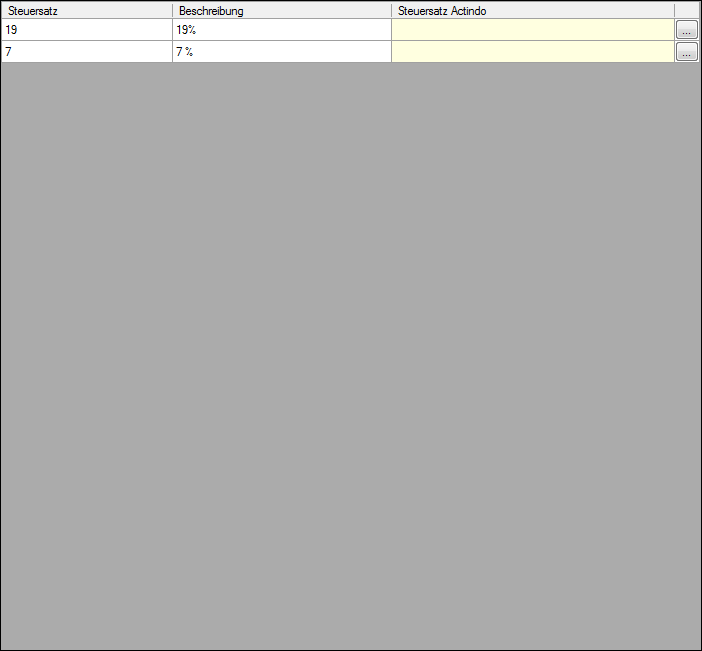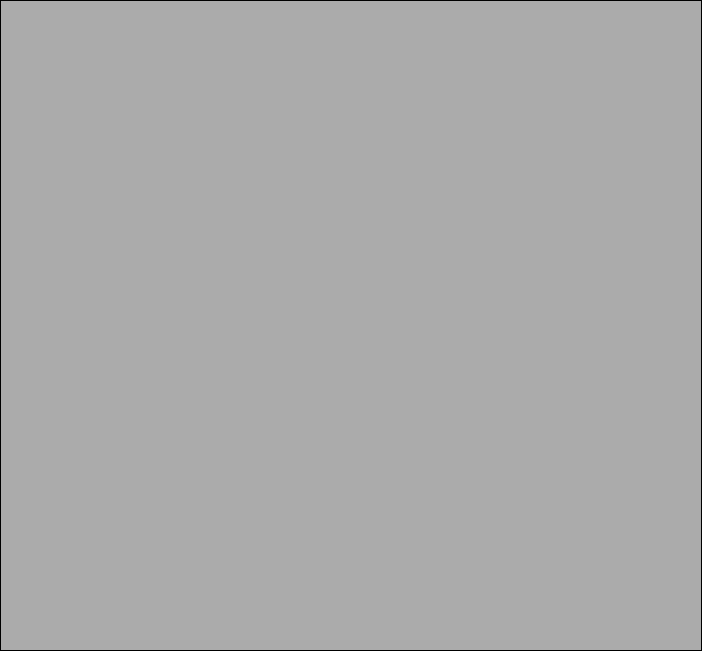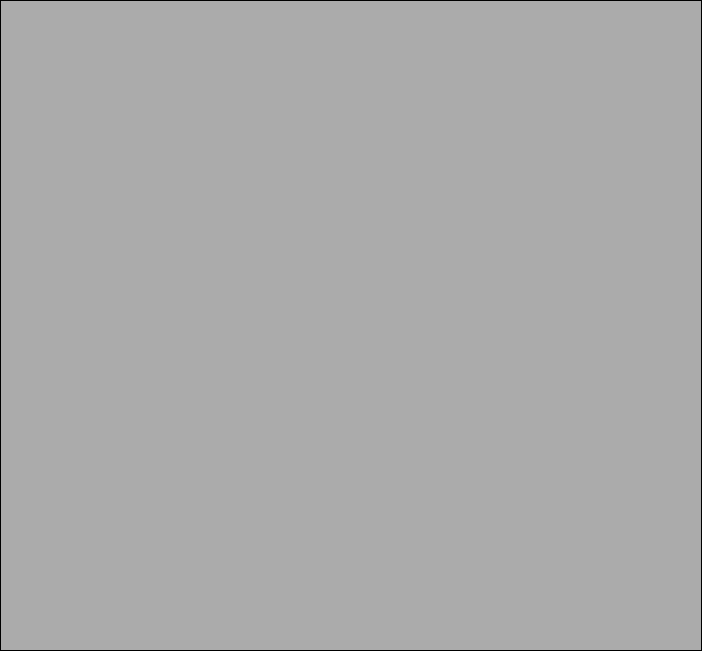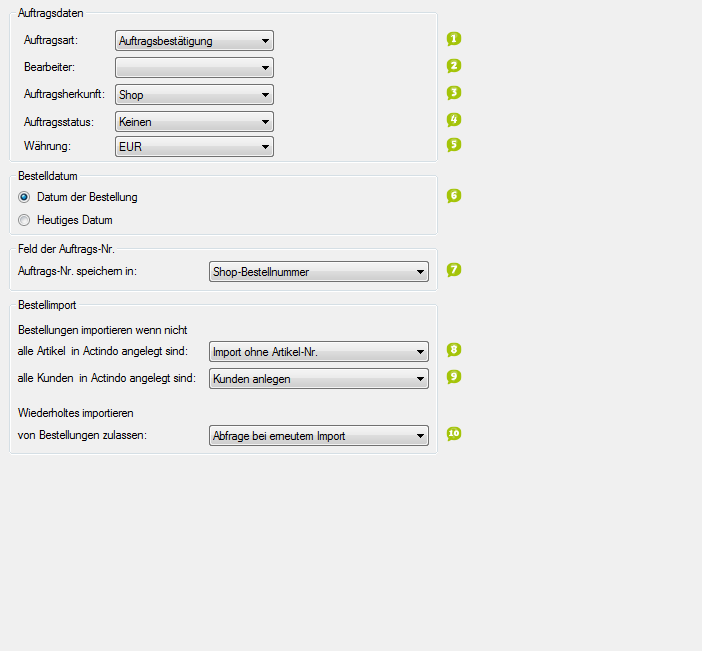Detaillierte Anleitung aus/einklappen
Schritt 3 der OscWare®-Konfiguration:
Unter dem Menüpunkt “Konfiguration” können sie die eigentliche Schnittstellenkonfiguration vornehmen.
Fügen Sie einen zusätzlichen Vorgang (Schnittstelle) mit dem Button “Hinzufügen” hinzu.
Wählen Sie jetzt die gewünschte Übertragungsart und die entsprechenden Quell- und Zielsysteme aus.
Markieren Sie den neu angelegten Vorgang und klicken Sie auf den Button “Konfigurieren” um mit der Konfiguration zu starten.
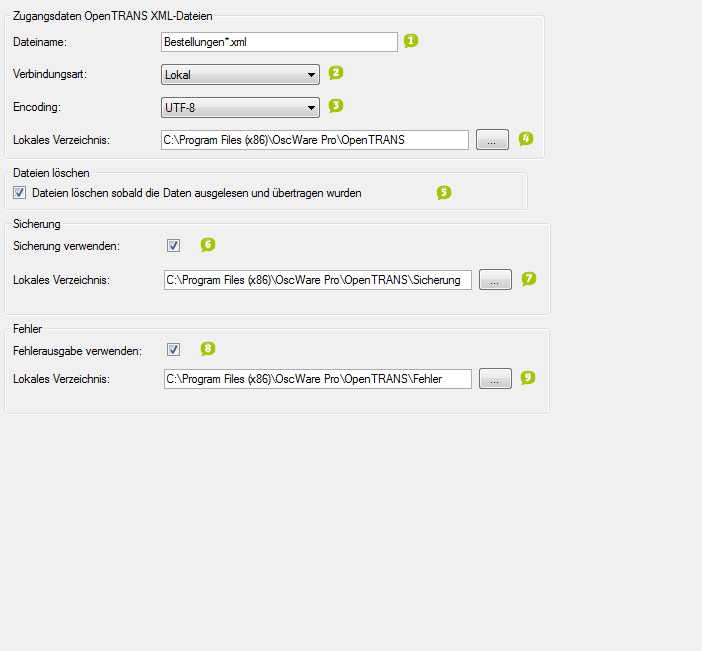
- Geben Sie den Dateinamen ein.
- Geben Sie die Verbindungsart an.
- Geben Sie die Kodierung der Datei an.
- Geben Sie den Pfad zur Datei über die Schaltfläche [...] an.
- Die Option wird nur beim Export ausgewertet.
- Aktivieren Sie diese Option, wenn die CSV-Dateien nach dem Export gelöscht werden sollen.
- Die Option wird nur beim Export ausgewertet.
- Aktivieren Sie diese Option, wenn Kopien der Dateien nach erfolgreichem Export erstellt werden sollen.
- Geben Sie den Pfad zum Ordner über die Schaltfläche [...] an.
- Die Option wird nur beim Export ausgewertet.
- Aktivieren Sie diese Option, wenn Kopien fehlerhafter CSV-Dateien erstellt werden sollen.
- Geben Sie den Pfad zum Ordner über die Schaltfläche [...] an.
- Legen Sie fest, aus welchem Feld die Artikelnummer für das Zielsystem entnommen werden soll.
- Legen Sie fest, aus welchem Feld die EAN für das Zielsystem entnommen werden soll.
- Die EAN (European Article Number) ist eine eindeutige Identnummer, die dem maschinenlesbaren Barcode auf Artikelverpackungen entspricht.
- Legen Sie hier fest, über welchen Artikelindentifier der Artikel identifiziert werden sollen sowie in welchem Feld dieser gesucht wird.
- So kann an anderer Stelle entschieden werden, ob bereits vorhandene Artikel wiederholt übertragen werden sollen.
- Die EAN (European Article Number) ist eine eindeutige Identnummer, die dem maschinenlesbaren Barcode auf Artikelverpackungen entspricht.
- Legen Sie fest, ob aus den Bestelldaten eine Textposition für jeden Auftrag erstelllt werden soll.
- Stellen Sie die Textposition mit dem Textkonfigurator zusammen.
- Aktivieren Sie diese Option, wenn der Kurztext der Artikelbezeichnung von Actindo verwendet werden soll.
- Aktivieren Sie diese Option, wenn der Langtext der Artikelbezeichnung von Actindo verwendet werden soll.
- Artikel, die im Zielsystem nicht angelegt sind, können nicht aus dem Quellsystem importiert werden. Für solche Artikel muss im Zielsystemje ein Dummy-Artikel (Standard Importartikel) angelegt werden. Diese werden dann in der importierten Bestellung angezeigt.
- Geben Sie die Artikelnummer dieses Dummy-Artikels an.
- Legen Sie fest, welche Auftragsart den importierten Bestellungen zugewiesen werden soll.
- Legen Sie den Bearbeiter für importierte Bestellungen fest.
- Legen Sie fest, welcher Wert als "Auftragsherkunft" geführt werden soll.
- Legen Sie fest, welcher Auftragsstatus den importierten Bestellungen zugewiesen werden soll.
- Legen Sie fest, in welcher Währung die Preise in den importierten Bestellungen angegeben werden sollen.
- Legen Sie hier fest, welches Datum dem Bestelldatum enstprechen soll.
- Legen Sie fest, in welchem Feld die Auftragsnummer gespeichert werden soll.
- Legen Sie fest, ob/wie Bestellungen übertragen werden, wenn die zugehörigen Artikel noch nicht in Actindo angelegt sind.
- Legen Sie fest, ob/wie Bestellungen übertragen werden, wenn die zugehörigen Kunden noch nicht in Actindo angelegt sind.
- Legen Sie fest, was beim wiederholten Importieren von Bestellungen geschehen soll.
- Die Option wird nur beim manuellem Datenableich ausgewertet.
- Bestellungen werden grundsätzlich nie doppelt importiert.
- 1Geben Sie den Dateinamen ein.
- 2Geben Sie die Verbindungsart an.
- 3Geben Sie die Kodierung der Datei an.
- 4Geben Sie den Pfad zur Datei über die Schaltfläche [...] an.
- 5
- Die Option wird nur beim Export ausgewertet.
- Aktivieren Sie diese Option, wenn die CSV-Dateien nach dem Export gelöscht werden sollen.
- 6
- Die Option wird nur beim Export ausgewertet.
- Aktivieren Sie diese Option, wenn Kopien der Dateien nach erfolgreichem Export erstellt werden sollen.
- 7Geben Sie den Pfad zum Ordner über die Schaltfläche [...] an.
- 8
- Die Option wird nur beim Export ausgewertet.
- Aktivieren Sie diese Option, wenn Kopien fehlerhafter CSV-Dateien erstellt werden sollen.
- 9Geben Sie den Pfad zum Ordner über die Schaltfläche [...] an.