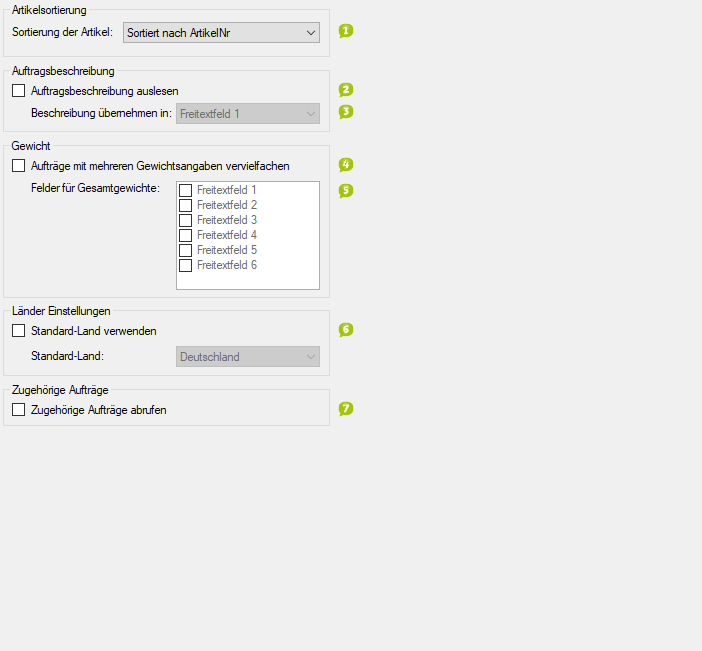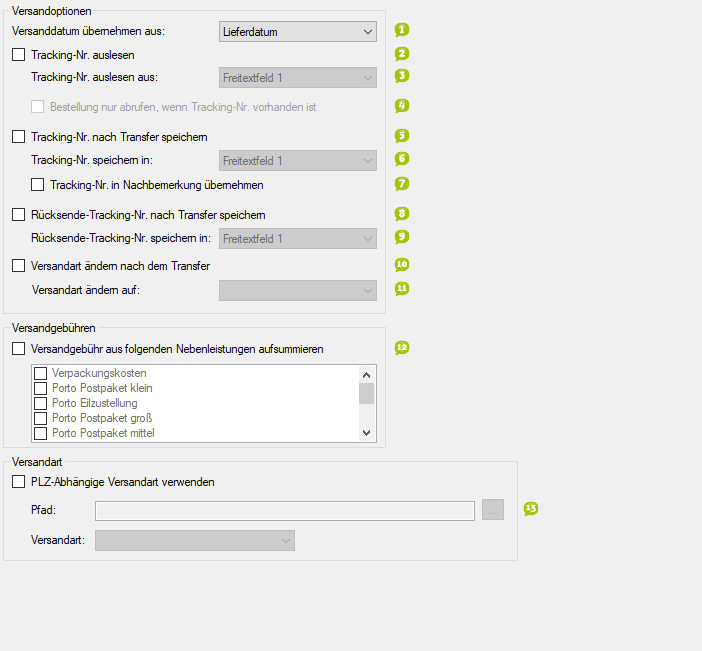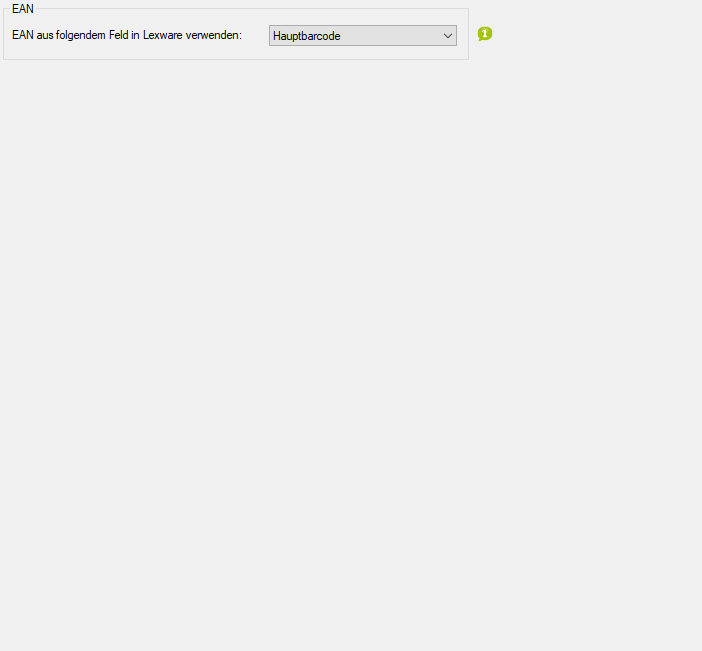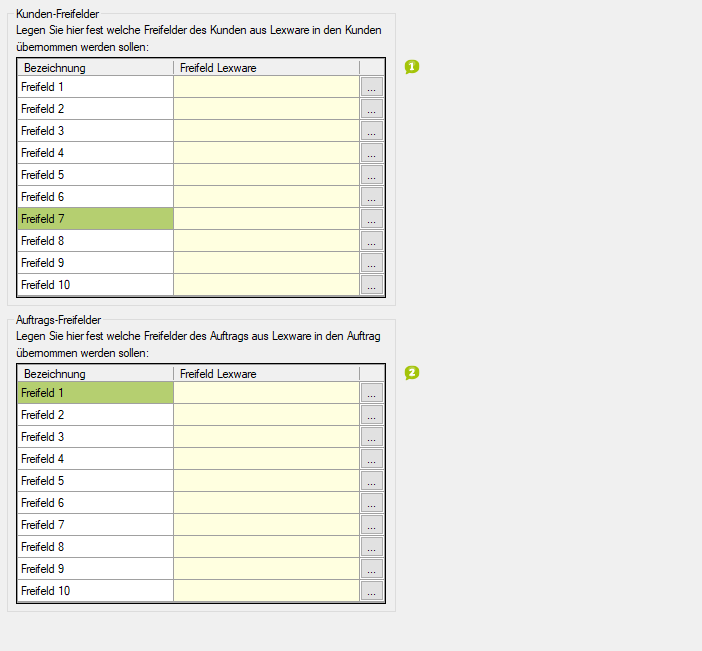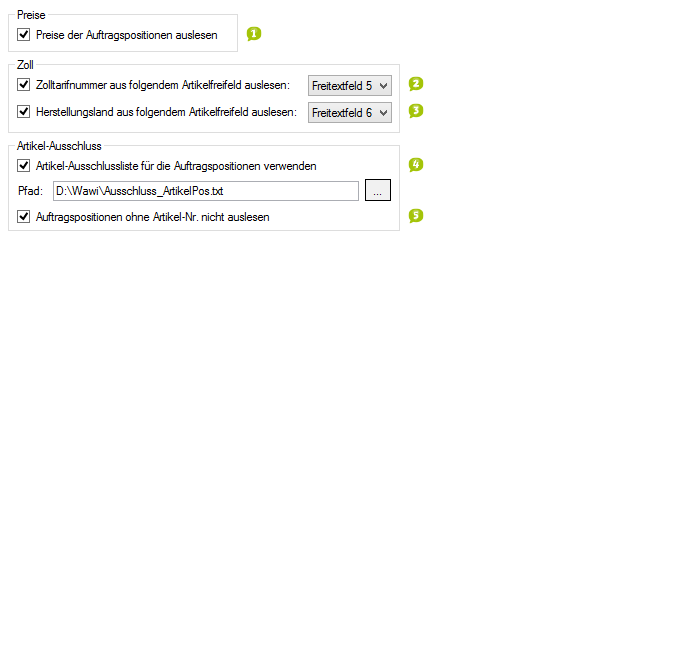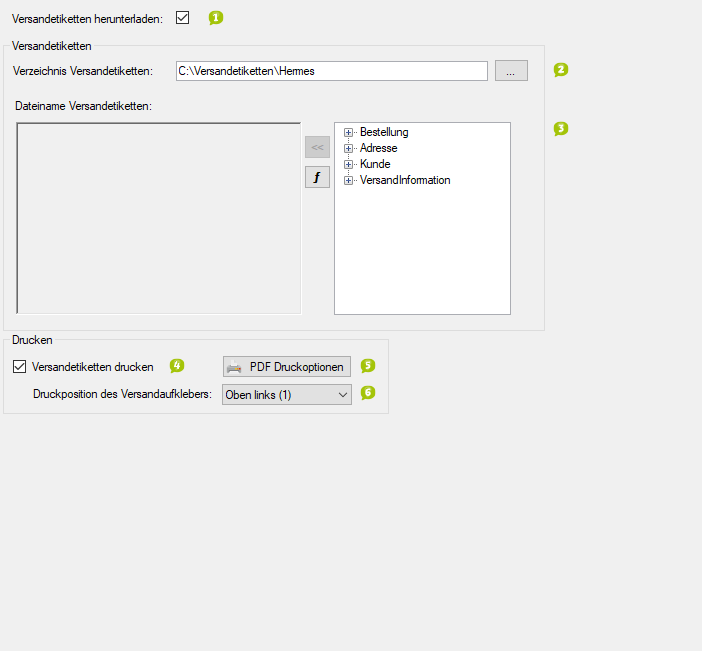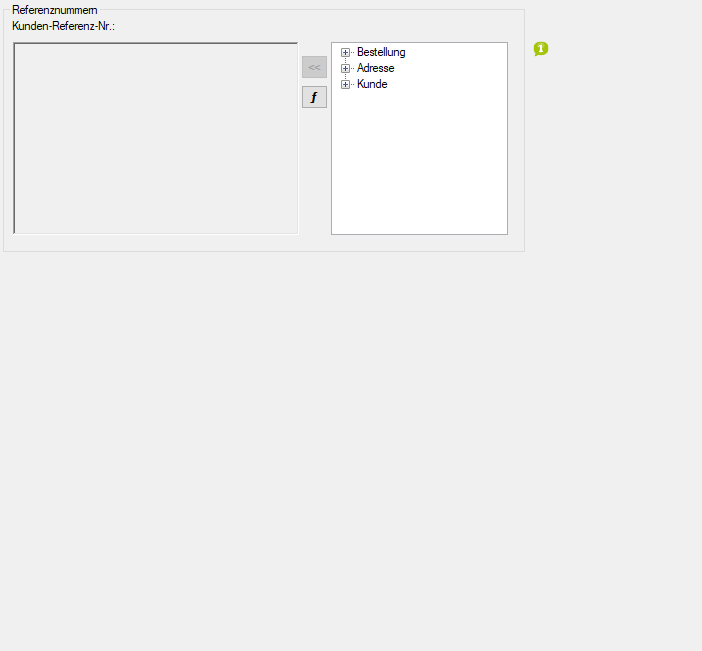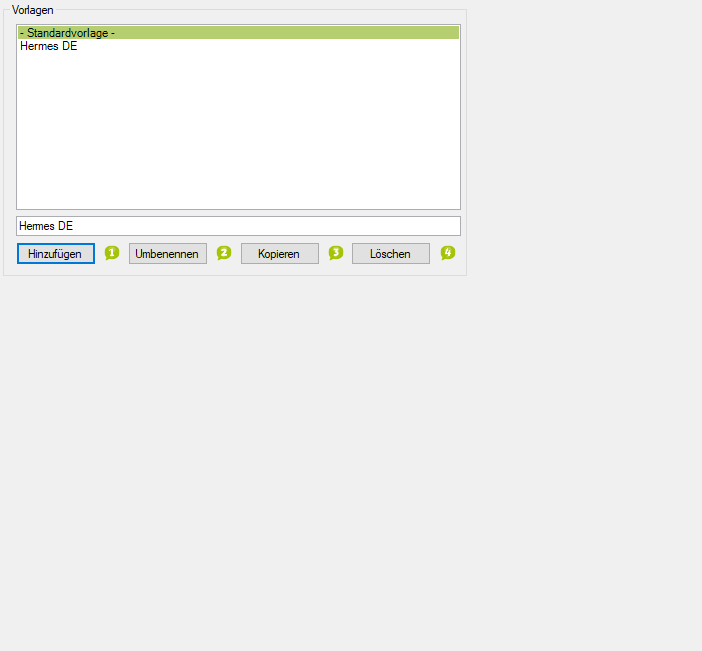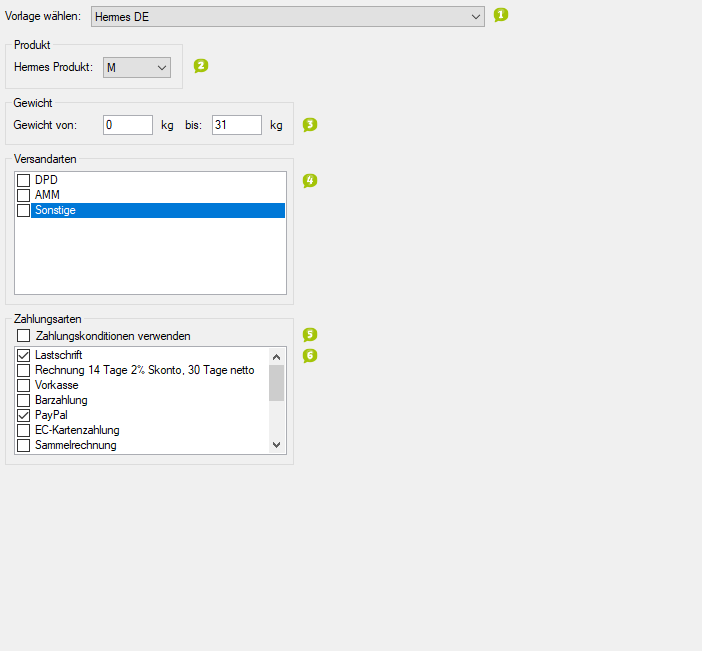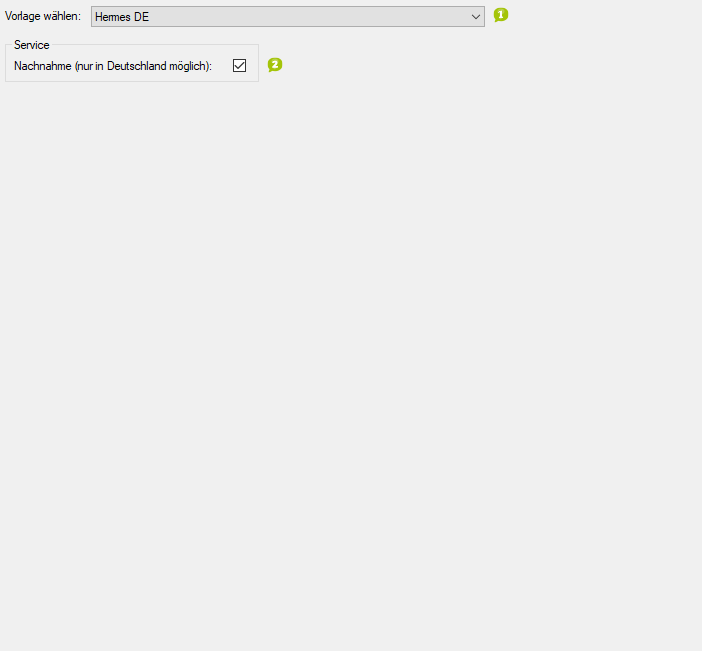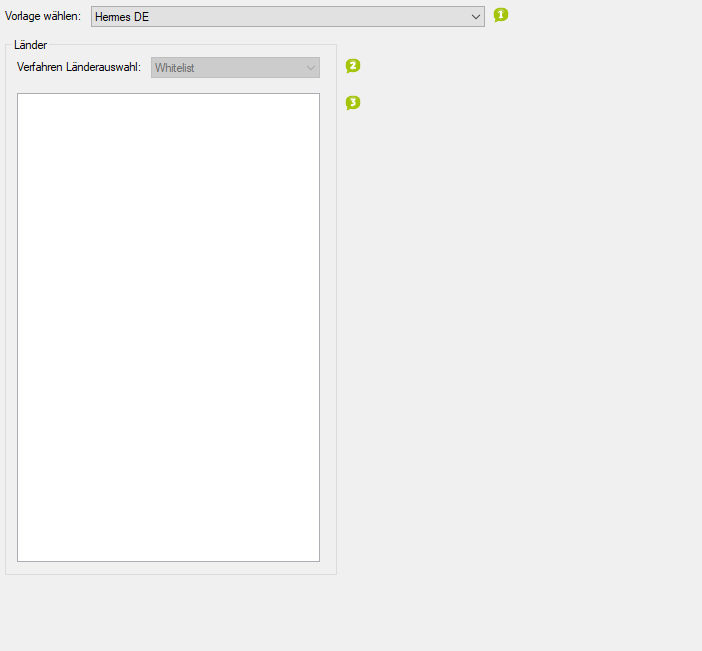Detaillierte Anleitung aus/einklappen
Schritt 3 der OscWare®-Konfiguration:
Unter dem Menüpunkt “Konfiguration” können sie die eigentliche Schnittstellenkonfiguration vornehmen.
Fügen Sie einen zusätzlichen Vorgang (Schnittstelle) mit dem Button “Hinzufügen” hinzu.
Wählen Sie jetzt die gewünschte Übertragungsart und die entsprechenden Quell- und Zielsysteme aus.
Markieren Sie den neu angelegten Vorgang und klicken Sie auf den Button “Konfigurieren” um mit der Konfiguration zu starten.
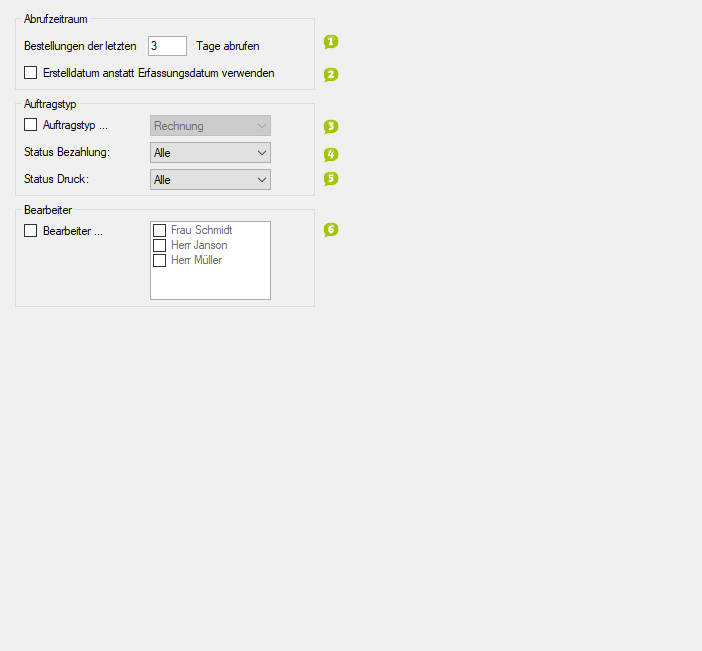
- Geben Sie an, welchen Zeitraum der rückwirkend ab dem heutige Datum der automatische Datentransfer umfassen soll.
- Bereits importierte Bestellungen werden nicht noch einmal importiert.
- Aktivieren Sie diese Option, wenn beim automatischen Datentransfer das Erstelldatum statt dem Erfassungsdatum übertragen werden soll.
- Aktivieren Sie diese Option, um den Abruf auf einen bestimmten Auftragstyp zu beschränken.
- Legen Sie fest, ob der Auftragstypen, beschränkt werden soll auf nur Bezahlstatus 'geben' oder 'nicht gegeben'.
- Legen Sie fest, ob nur gedruckte, nicht gedruckte oder beliebige Auftragstypen abgerufen werden sollen.
- Hier können Sie angeben ob die übertragenen Aufträge einem Bearbeiter direkt zugeordnet werden sollen
- Legen Sie fest, ob die Artikel nach der Artikelnummer oder der Eingabereihenfolge sortiert werden sollen.
- Aktivieren Sie diese Option, wenn die Auftragsbeschreibung aus dem Quellsystem in Lexware übertragen werden soll.
- Legen Sie fest, in welchem Feld der Bestellung die Auftragsbeschreibung in Lexware gespeichert werden soll.
- Aktivieren Sie diese Option, wenn sich mehrere Gewichtsangaben zum Artikel (Gewicht des Artikels, der Verpackung, usw.) in den Freifeldern von Lexware befinden.
- Aktivieren Sie die Freifelder von Lexware, in denen sich die Gewichtsangaben zum Artikel befinden (Gewicht des Artikels, der Verpackung, usw.)
- Für jede Gewichtsangabe in den Freifeldern, wird ein separates Etikett erzeugt mit dem dort hinterlegten Gewicht.
- Aktivieren Sie diese Option, um ein Standard-Land festzulegen.
- Das Standard-Land wird für alle Bestellungen verwendet, bei denen kein Land angegeben ist.
- Aktivieren Sie diese Option, wenn die zur Bestellung gehörenden Aufträge mit zu Lexware übertragen werden sollen.
- Legen Sie fest, aus welchem Feld dieses Quellsystems das Versanddatum für das Zielsystem entnommen werden soll.
- Aktivieren Sie diese Option, wenn die Tracking-Nummer ans Zielsystem übertragen werden soll.
- Legen Sie fest, aus welchem Feld die Tracking-Nummer ausgelesen werden soll.
- Aktivieren Sie diese Option, um nur Bestellungen abzurufen, bei denen die Tracking-Nummer des Pakets angegeben ist.
- Manche Zielsysteme erstellen nach dem Datentransfer eine Tracking-Nummer.
- Aktivieren Sie diese Option, um die im Zielsystem erstellte Tracking-Nummer auch im Quellsystem zu speichern.
- Die Option kann nur verwendet werden, wenn das direkte Zurückgeben der Tracking-Nummer vom Zielsystem unterstützt wird.
- Legen Sie fest, in welchem Feld des Quellsystems die Tracking-Nummer gespeichert werden soll.
- hier können Sie eine Datei hinterlegen, in der Sie PLZ bezogene Versandarten festlegen können
- Legen Sie fest, aus welchem Feld des Quellsystems Lexware die EAN beziehen soll.
- Durch die angezeigte Tabelle können weitere Werte durch OscWare-Interne Variablen vom Quellsystem ins Zielsystem übertragen werden.
- In der linken Spalte werden dazu Felder des Zielsystems aufgeführt.
- Ordnen Sie diesen Feldern OscWare-interne Variablen über die rechte Spalte zu.
- Die in den Variablen "zwischengespeicherten" Werte werden so in die Felder des Zielsystems übertragen.
- Für weitere Informationen kontaktieren Sie bitte den OscWare-Support.
- Durch die angezeigte Tabelle können weitere Werte durch OscWare-Interne Variablen vom Quellsystem ins Zielsystem übertragen werden.
- In der linken Spalte werden dazu Felder des Zielsystems aufgeführt.
- Ordnen Sie diesen Feldern OscWare-interne Variablen über die rechte Spalte zu.
- Die in den Variablen "zwischengespeicherten" Werte werden so in die Felder des Zielsystems übertragen.
- Für weitere Informationen kontaktieren Sie bitte den OscWare-Support.
- Aktivieren Sie diese Option, um die Preise der Auftragspositionen aus dem Quellsystem mit zu übertragen.
- Wenn die Option deaktiviert ist, werden die Preise aus dem Zielsystem übernommen.
- Hier legen Sie die Beschreibung, die Zolltarifsnummer und das Herkunftsland fest bzw aus welchen Feldern diese aus den Artikeldaten übernommen werdne sollen
- Hier legen Sie die Beschreibung, die Zolltarifsnummer und das Herkunftsland fest bzw aus welchen Feldern diese aus den Artikeldaten übernommen werdne sollen
- Beim Bestellexport aus Lexware können nun mittels einer Artikel-Ausschlussliste, die Bestellpositionen mit bestimmten Artikelnummern ausgefiltert werden. Diese Filterung findet beim Abruf statt. Beispiel Dateiaufbau der Artikel-Ausschlussliste: Dateityp: Textdatei (z.B. Artikel-Ausschlussliste.txt) Kodierung: ANSI, Dateiinhalt: Es muss pro Zeile eine SKU(Artikelnummer) aufgeführt werden..
- Aktivieren Sie diese Option, wenn eine Position ohne eine Artikelnummer geführt wird.
- Aktivieren Sie diese Option, wenn die Versandetiketten nach dem Import auf Ihren Computer heruntergeladen werden sollen.
- Geben Sie den Pfad zum Verzeichnis der Versandetiketten über die Schaltfläche [...] an.
- Wenn Sie keinen gültigen Ordner angeben, erhalten Sie eine Fehlermeldung von OscWare. Der Ordner ist dann entweder nicht vorhanden oder Sie haben keinen Schreibzugriff darauf.
- Stellen Sie den Dateinamen der Versandetiketten zusammen.
- Die Werte können mit einem Textkonfigurator aus OscWare-internen Variablen zusammengestellt werden.
- Die Variablen können in einer anderen, ähnlichen Tabelle mit Werten des Quellsystems gefüllt werden.
- Beispiel: Wenn die Variablen "Kundenname_Stadt_Trackingnummer" festgelegt wurden, lautet ein Dateiname z.B. Müller_Köln_321545454654654
- Aktivieren Sie diese Option, wenn die Versandetiketten als PDF-Dateien erzeugt werden sollen.
- Klicken Sie auf die Schaltfläche, um die Druckoptionen festzulegen.
- Die Druckereinstellungen (z.B. Etikettengröße) können konfiguriert werden.
- Wenn die Etiketten mit diesen Einstellungen nicht gedruckt werden können, gibt OscWare eine Fehlermeldung aus.
- Legen Sie die Position des Etiketts innerhalb der Seite fest.
- Die Kunden-Referenz-Nummer identifiziert einen Hermes-Kunden eindeutig.
- Stellen Sie die Kunden-Referenz-Nummer für Hermes mit dem Textkonfigurator zusammen.
- Die Variablen können in einer anderen, ähnlichen Tabelle mit Werten des Quellsystems gefüllt werden.
- Geben Sie einen Namen für die Vorlage in die Textzeile ein und wählen Sie "Hinzufügen".
- Markieren Sie eine Vorlage in der Liste, ändern Sie den Namen in der Textzeile und wählen Sie "Umbenennen".
- Markieren Sie eine Vorlage in der Liste, Geben Sie einen Namen für die Kopie in der Textzeile ein und wählen Sie "Kopieren".
- Markieren Sie eine Vorlage in der Liste und wählen Sie "Löschen".
- Wählen Sie die Vorlage, deren Eigenschaften Sie ändern möchten.
- Wenn in den Ländereinstellungen kein Land ausgewählt wurde, werden keine Artikel bzw. Bestellungen übertragen.
- Unter "Vorlagen" in der Navigation können weitere Vorlagen hinzugefügt oder bestehende geändert werden.
- Geben Sie das Hermes-Produkt an, das für die Bestellungen verwendet werden soll.
- Das Maximalgewicht des Produkts für das Zielsystem darf nicht überschritten werden.
- Geben Sie die Gewichtsgrenzen der Sendung an.
- Aktivieren Sie die Versandarten, die für die Bestellungen im Zielsystem möglich sein sollen.
- Es muss mindestens eine Versandart aktiviert werden. Es müssen außerdem mindestens alle Versandarten aktiviert werden, die auch im Quellsystem angegeben wurden.
- Eventuell müssen Sie für jede Versandart unter "Vorlagen" eine eigene Vorlage anlegen.
- Aktivieren Sie diese Option, wenn statt der Zahlungsarten die Zahlungskonditionen zum Filtern angezeigt werden sollen.
- Aktivieren Sie die Zahlungsarten, die für die Bestellungen im Zielsystem möglich sein sollen.
- Es muss mindestens eine Zahlungsart aktiviert werden. Es müssen außerdem mindestens alle Zahlungsarten aktiviert werden, die auch im Quellsystem angegeben wurden.
- Wählen Sie die Vorlage, deren Eigenschaften Sie ändern möchten.
- Wenn in den Ländereinstellungen kein Land ausgewählt wurde, werden keine Artikel bzw. Bestellungen übertragen.
- Unter "Vorlagen" in der Navigation können weitere Vorlagen hinzugefügt oder bestehende geändert werden.
- Aktivieren Sie diese Option, wenn das Paket per Nachnahme zugestellt werden soll.
- Bezahlung per Nachnahme ist nur in Deutschland möglich.
- Wählen Sie die Vorlage, deren Eigenschaften Sie ändern möchten.
- Wenn in den Ländereinstellungen kein Land ausgewählt wurde, werden keine Artikel bzw. Bestellungen übertragen.
- Unter "Vorlagen" in der Navigation können weitere Vorlagen hinzugefügt oder bestehende geändert werden.
- Legen Sie die Auswahlart fest.
- "Blacklist" bedeutet, dass Bestellungen aus den aktivierten Ländern nicht übertragen werden. "Whitelist" bedeutet, dass nur Bestellungen aus den aktivierten Ländern übertragen werden.
- Wenn schon im Quellsystem festgelegt wurde, in welche Länder die Pakete gesendet werden können, ist es sinnvoll, "Blacklist" zu aktivieren.
- Aktivieren Sie die gewünschten Länder.
- Wenn Sie oben "Whitelist" gewählt haben, müssen Sie hier unbedingt mindestens 1 Land aktivieren. Sonst werden keine Daten übertragen.
- 1
- Geben Sie an, welchen Zeitraum der rückwirkend ab dem heutige Datum der automatische Datentransfer umfassen soll.
- Bereits importierte Bestellungen werden nicht noch einmal importiert.
- 2Aktivieren Sie diese Option, wenn beim automatischen Datentransfer das Erstelldatum statt dem Erfassungsdatum übertragen werden soll.
- 3Aktivieren Sie diese Option, um den Abruf auf einen bestimmten Auftragstyp zu beschränken.
- 4Legen Sie fest, ob der Auftragstypen, beschränkt werden soll auf nur Bezahlstatus 'geben' oder 'nicht gegeben'.
- 5Legen Sie fest, ob nur gedruckte, nicht gedruckte oder beliebige Auftragstypen abgerufen werden sollen.
- 6Hier können Sie angeben ob die übertragenen Aufträge einem Bearbeiter direkt zugeordnet werden sollen