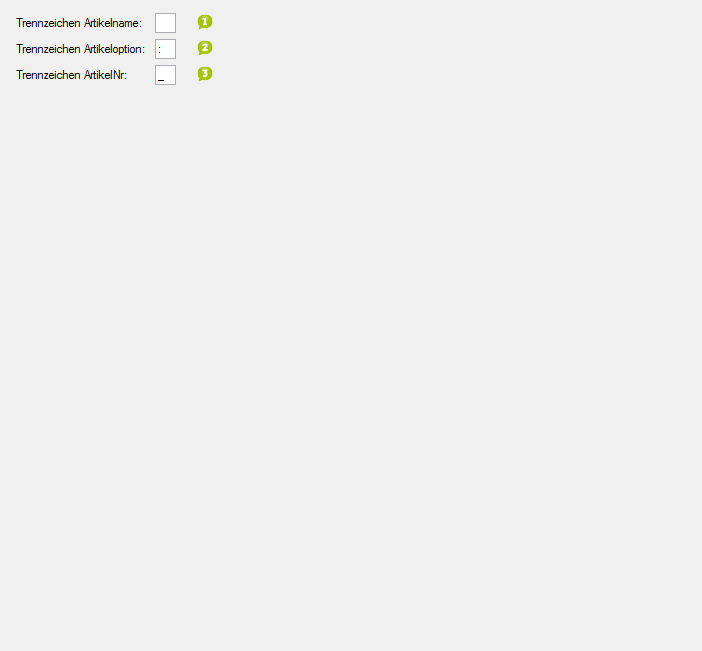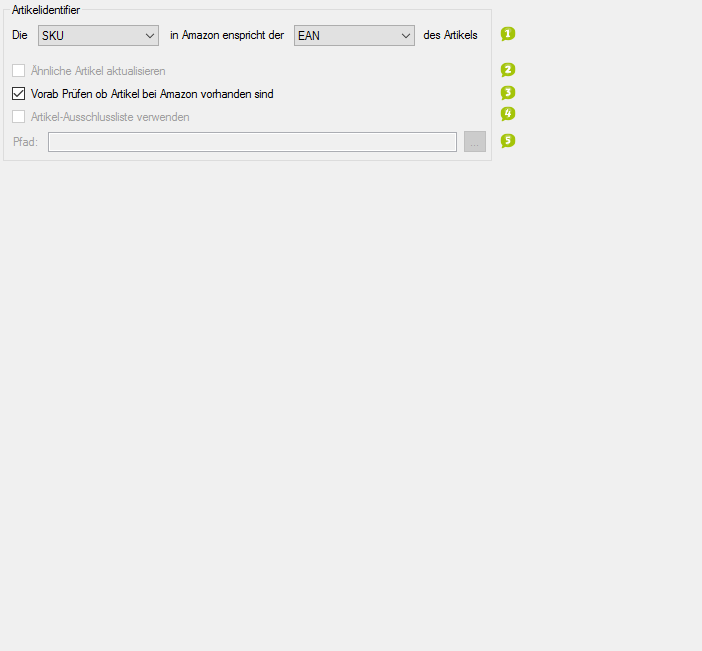Detaillierte Anleitung aus/einklappen
Schritt 3 der OscWare®-Konfiguration:
Unter dem Menüpunkt “Konfiguration” können sie die eigentliche Schnittstellenkonfiguration vornehmen.
Fügen Sie einen zusätzlichen Vorgang (Schnittstelle) mit dem Button “Hinzufügen” hinzu.
Wählen Sie jetzt die gewünschte Übertragungsart und die entsprechenden Quell- und Zielsysteme aus.
Markieren Sie den neu angelegten Vorgang und klicken Sie auf den Button “Konfigurieren” um mit der Konfiguration zu starten.
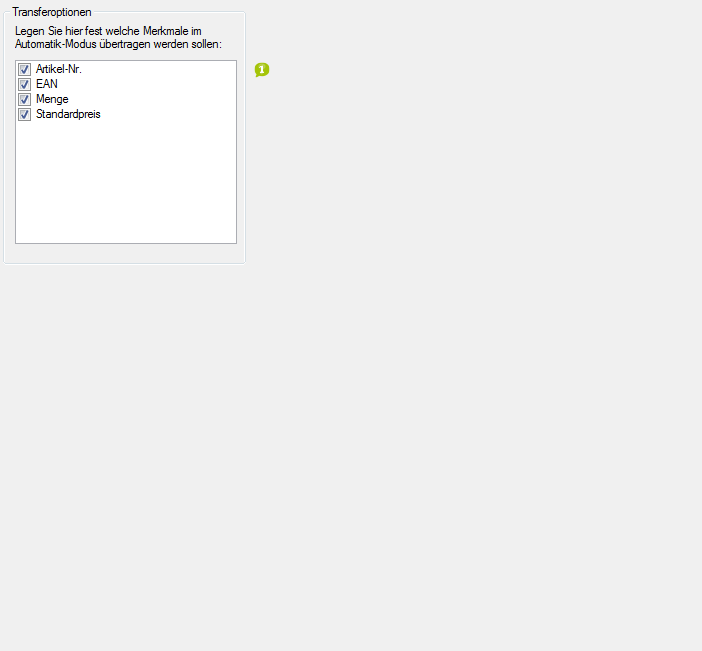
- Legen Sie die Artikelmerkmale fest, die beim automatischen Datentransfer übertragen werden sollen.
- Es werden nur die Artikelmerkmale angezeigt, die übertragen werden können.
- Geben Sie das "Trennzeichen Artikelname" ein.
- Beim Datentransfer wird aus Ihren Angaben ein neuer Artikelname generiert.
- Beispiel: - Der Artikelname im Webshop lautet "Fußballschuhe". - Unter "Trennzeichen Artikelname" wird ein Komma und Leerzeichen eingegeben. - Die Artikeloption im Webshop lautet "Farbe". Unter "Trennzeichen Artikeloption" wird ein Doppelpunkt eingegeben. - Der Artikelname im Zielsystem lautet "Fußballschuhe, Farbe: blau".
- Geben Sie das "Trennzeichen Artikeloption" ein.
- Beim Datentransfer wird aus Ihren Angaben ein neuer Artikelname generiert.
- Beispiel: - Der Artikelname im Webshop lautet "Fußballschuhe". - Unter "Trennzeichen Artikelname" wird ein Komma und Leerzeichen eingegeben. - Die Artikeloption im Webshop lautet "Farbe". Unter "Trennzeichen Artikeloption" wird ein Doppelpunkt eingegeben. - Der Artikelname im Zielsystem lautet "Fußballschuhe, Farbe: blau".
- Geben Sie das "Trennzeichen ArtikelNr" ein.
- Beim Datentransfer wird aus Ihren Angaben eine neue Artikelnummer generiert.
- Beispiel: - Die Artikelnummer der Artikelvariante 1 lautet "AaBbCc". Die Artikelnummer der Artikelvariante 2 lautet "12345". - Als Trennzeichen wird ein Unterstrich eingegeben. - Die Artikelnummern der Varianten werden im Zielsystem zur Artikelnummer "AaBbCc_12345" zusammengefasst.
- Geben Sie im ersten Feld den Wert an, über den die Artikel in Amazon identifiziert werden sollen. Legen Sie dann im zweiten Feld fest, ob diese Identifikationsnummer aus der Artikelnummer oder der EAN des Artikels im Quellsystem generiert werden soll.
- Aktivieren Sie diese Option, um Artikel, die mit derselben Artikelnummer beginnen, ebenfalls zu aktualisieren.
- Beispiel: Wenn der Artikel mit der Nummer "12345" aktualisiert wird, werden auch die Artikel mit den Nummern "12345-01" oder "12345678" aktualisiert.
- Aktivieren Sie diese Option, wenn vor dem Datentransfer geprüft werden soll, ob die Artikel tatsächlich bei Amazon vorhanden sind.
- Der Datentransfer dauert dann länger.
- Es entfallen aber Fehlermeldungen, wenn z. B. Lagerbestände von nicht mehr vorhandenen Artikel aktualisiert werden sollen.
- Aktivieren Sie diese Option, um bestimmte Artikel nicht zu übertragen. Legen Sie dafür eine Textdatei an, in der Sie je eine Artikelnummer pro Zeile auflisten.
- Beispiel: AF456245 78356HW K7638-KS
- Geben Sie dann den Pfad zur Textdatei mit der Ausschlussliste über die Schaltfläche [...] an.
- Aktivieren Sie diese Option, um die Lieferzeiten der Artikel aus dem Quellsystem zu übertragen.
- Geben Sie dann zu allen in der Spalte "Bezeichnung" aufgeführten Lieferzeiten, über die Schaltfläche [...] die Anzahl der Tage ein.
- Um diese Einstellungen zu verwenden, muss das Amazon-Konto unter "Schritt 2: Allgemeine Einstellungen" als "Europäisches Konto" konfiguriert worden sein. Aktivieren Sie die Marktplätze, deren Artikel übertragen werden sollen.
- 1
- Legen Sie die Artikelmerkmale fest, die beim automatischen Datentransfer übertragen werden sollen.
- Es werden nur die Artikelmerkmale angezeigt, die übertragen werden können.