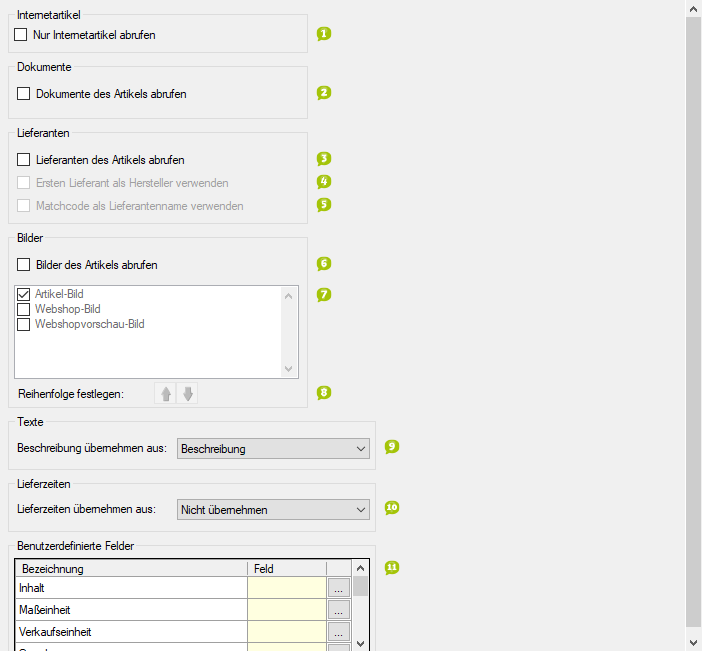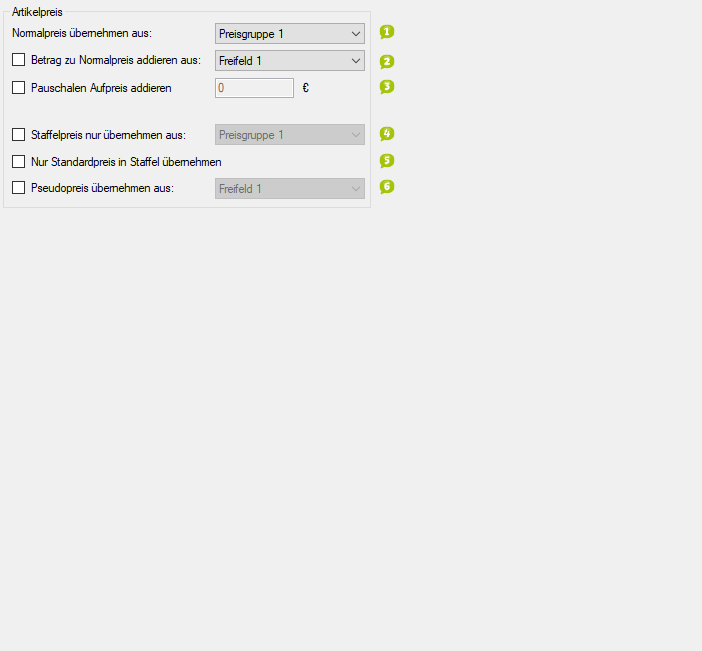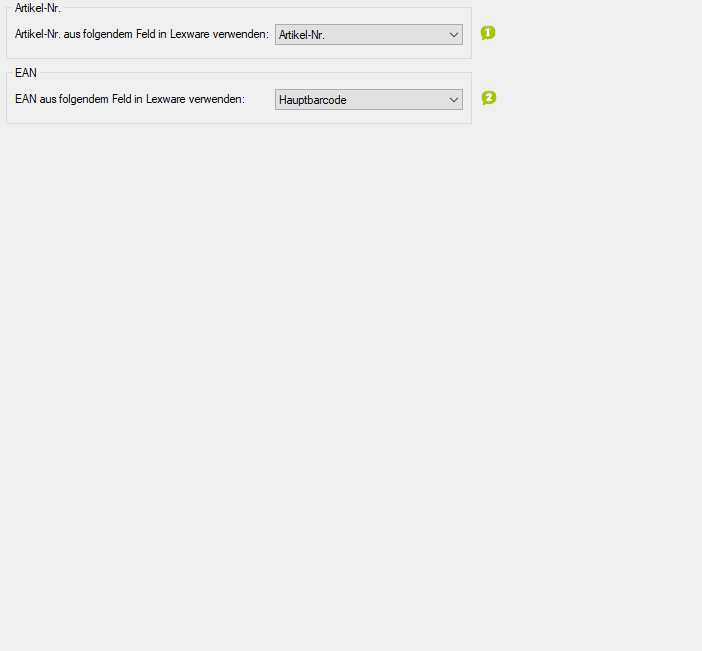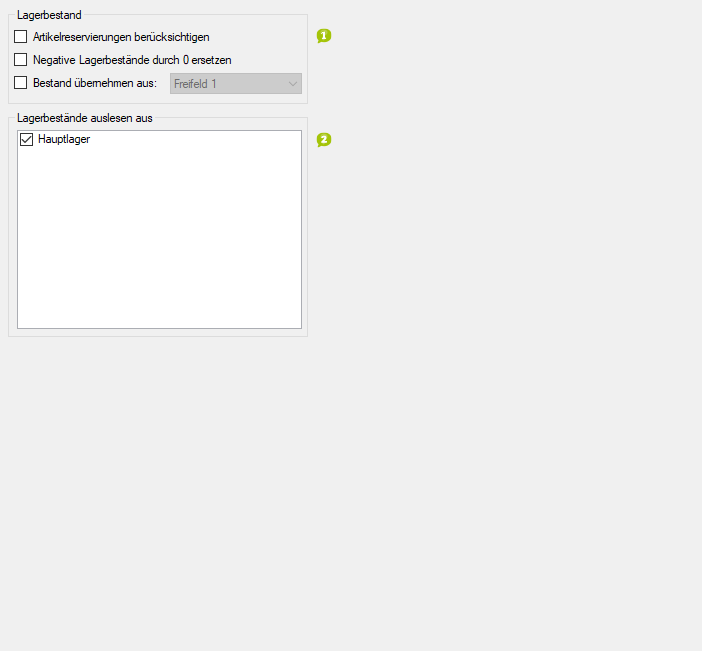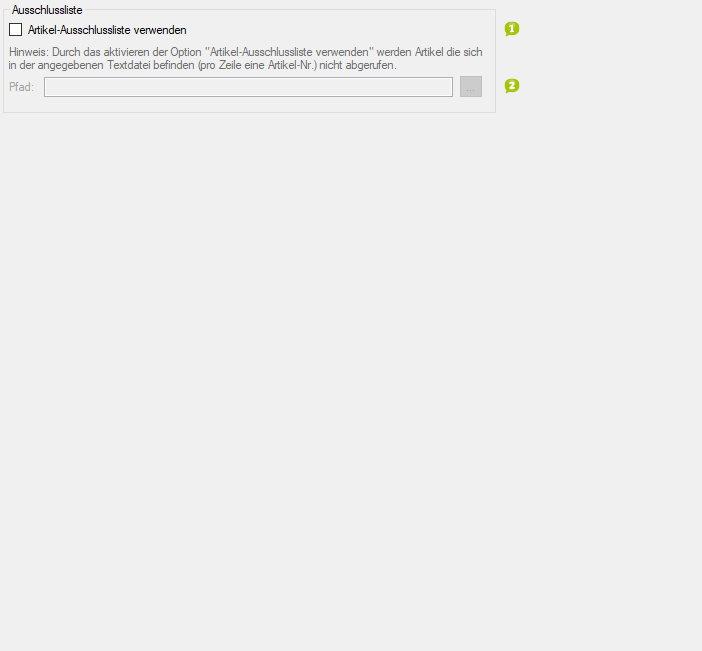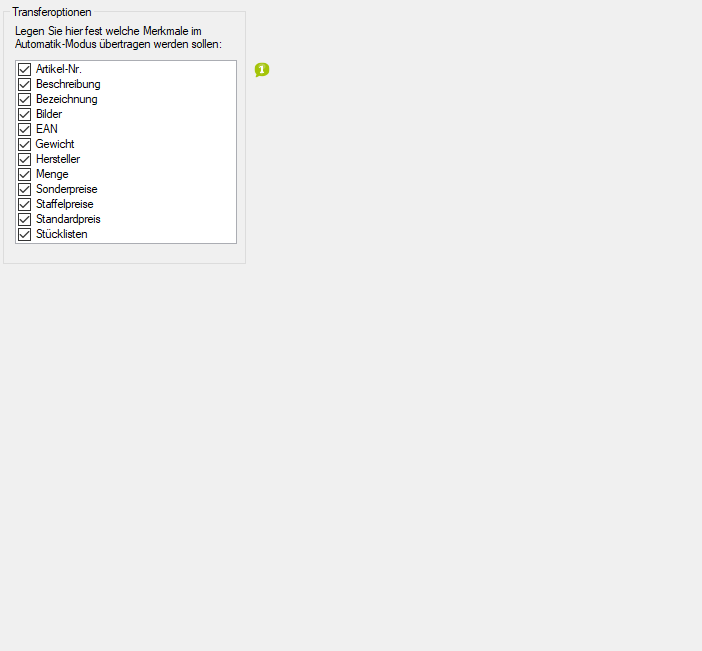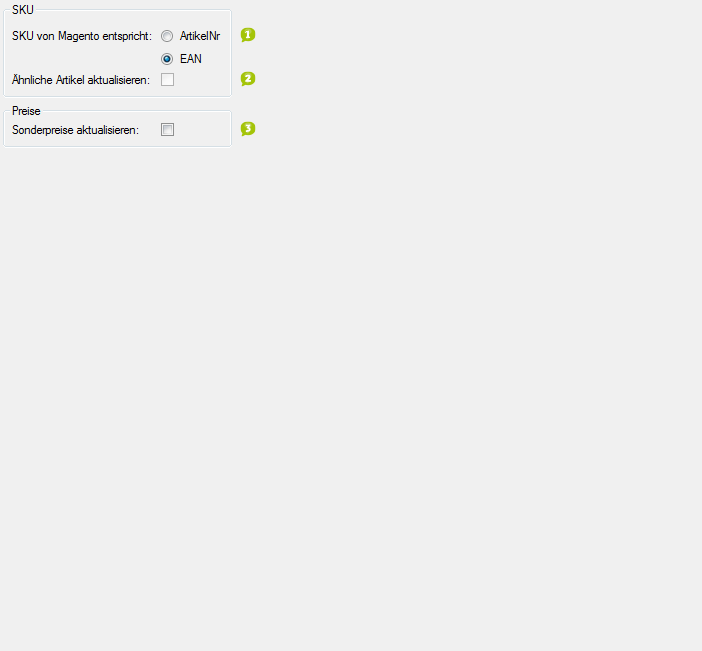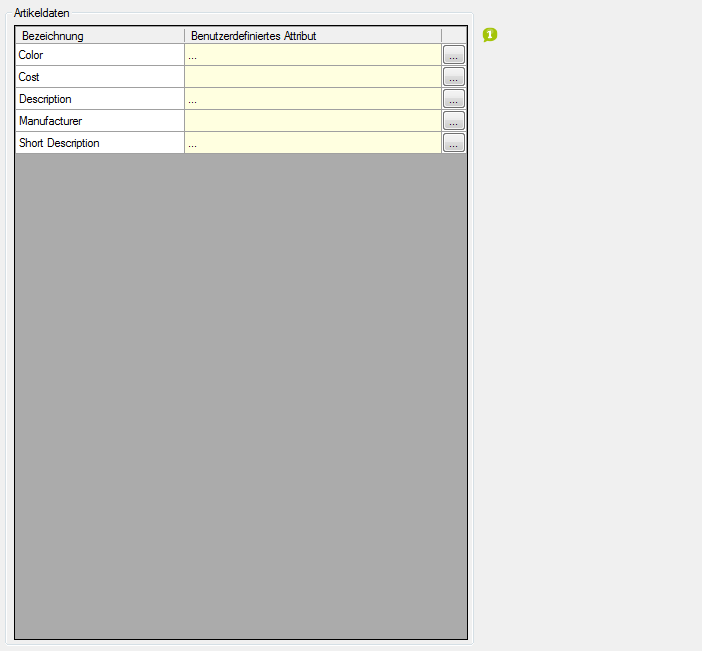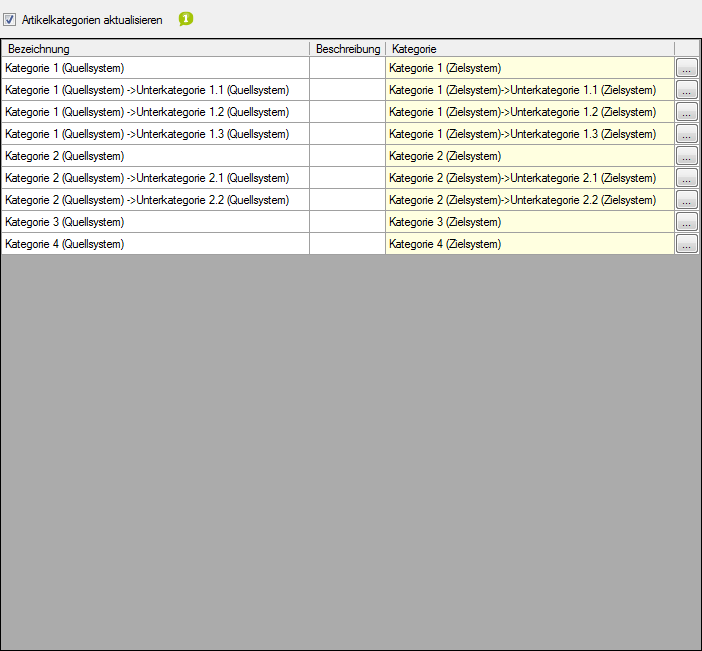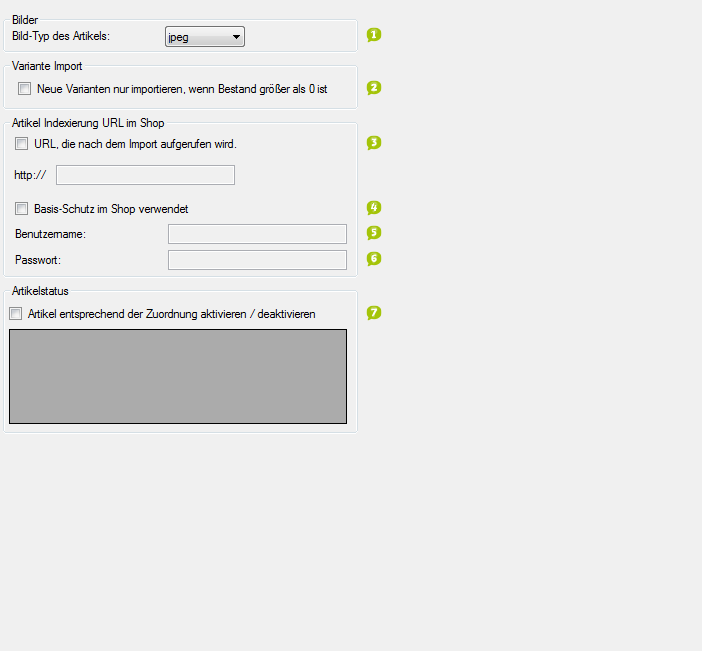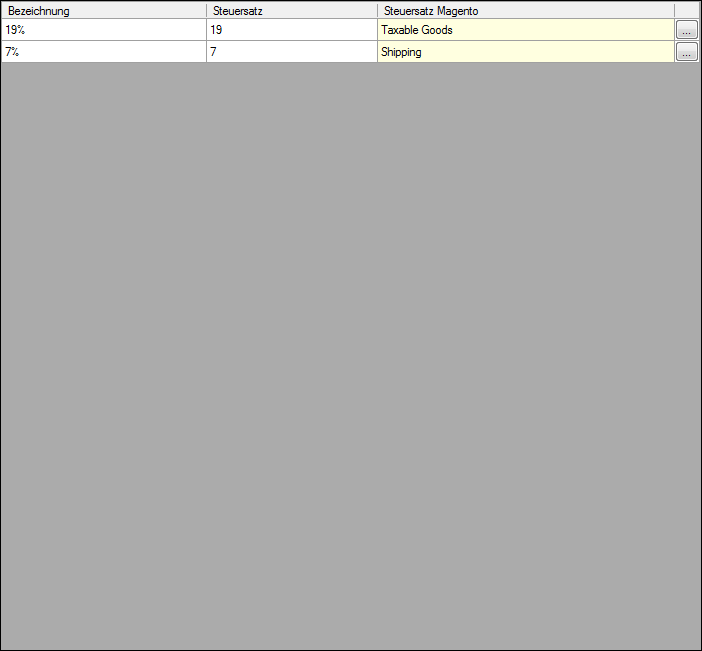Detaillierte Anleitung aus/einklappen
Schritt 3 der OscWare®-Konfiguration:
Unter dem Menüpunkt “Konfiguration” können sie die eigentliche Schnittstellenkonfiguration vornehmen.
Fügen Sie einen zusätzlichen Vorgang (Schnittstelle) mit dem Button “Hinzufügen” hinzu.
Wählen Sie jetzt die gewünschte Übertragungsart und die entsprechenden Quell- und Zielsysteme aus.
Markieren Sie den neu angelegten Vorgang und klicken Sie auf den Button “Konfigurieren” um mit der Konfiguration zu starten.
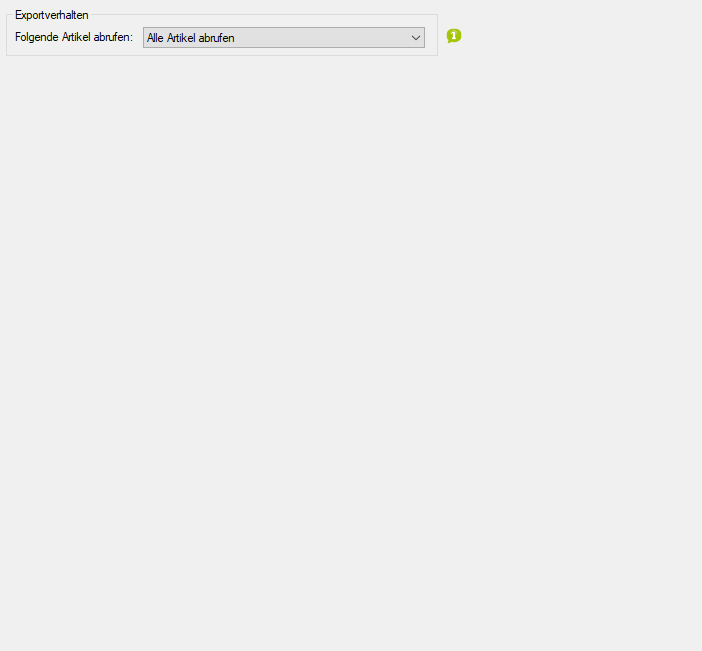
- Legen Sie fest, ob alle oder nur geänderte Artikel übertragen werden sollen.
- Manche Systeme können keine negativen Lagerbestände führen. Artikel mit negativem Lagerbestand können nur übertragen werden, wenn dieser durch "0" ersetzt wird.
- Aktivieren Sie diese Option, um negative Lagerbestände durch "0" zu ersetzen.
- Aktivieren Sie diese Option, wenn die Dokumente (Datenblätter usw.) eines Artikels mit übertragen werden sollen.
- Aktivieren Sie diese Option, wenn die Lieferanten der Artikel mit übertragen werden sollen.
- Aktivieren Sie diese Option, wenn der jeweils erstgenannte Lieferant eines Artikels im Zielsystem als Hersteller geführt werden soll.
- Aktivieren Sie diese Option, wenn die Matchcodes der Lieferanten in Lexware, im Zielsystem als Lieferantennamen geführt werden sollen.
- Aktivieren Sie diese Option, wenn die Artikelbilder mit übertragen werden sollen.
- Legen Sie fest, welches Feld von Lexware im Zielsystem als Artikelbeschreibung geführt werden soll.
- Legen Sie fest, aus welchen Daten von Lexware die Lieferzeiten für das Zielsystem übernommen werden sollen.
- Legen Sie die Preisgruppe von Lexware fest, aus der der Artikelpreis für geänderte Artikel ins Zielsystem übernommen werden soll.
- Aktivieren Sie diese Option, wenn ein Pseudopreis für die Artikel aus einem Feld von Lexware entnommen werden soll. Geben Sie dann das Feld an.
- Legen Sie fest, aus welchem Feld von Lexware die EAN für das Zielsystem entnommen werden soll.
- Aktivieren Sie diese Option, wenn reservierte Artikel nicht übertragen werden sollen.
- Aktivieren Sie diese Option, um bestimmte Artikel nicht zu übertragen. Legen Sie dafür eine Textdatei an, in der Sie je eine Artikelnummer pro Zeile auflisten.
- Beispiel: AF456245 78356HW K7638-KS
- Geben Sie dann den Pfad zur Textdatei mit der Ausschlussliste über die Schaltfläche [...] an.
- Legen Sie die Artikelmerkmale fest, die beim automatischen Datentransfer übertragen werden sollen.
- Es werden nur die Artikelmerkmale angezeigt, die übertragen werden können.
- Geben Sie an, ob die SKU von Magento der Artikelnummer oder EAN im Quellsystem entspricht.
- Die SKU (Stock Keeping Unit) ist eine eindeutige Identnummer für einen Artikel.
- Die EAN (European Article Number) ist eine eindeutige Identnummer, die dem maschinenlesbaren Barcode auf Artikelverpackungen entspricht.
- Aktivieren Sie diese Option, wenn auch ähnliche Artikel aktualisiert werden sollen.
- "Ähnlich" bedeutet, dass die Artikelnummern mit derselben Zeichenkette beginnen.
- Beispiel: Es gibt Artikel mit den Artikelnummern 12345-1, 12345-2 und 12345-3. Wenn die Option aktiviert ist, werden alle diese Artikel aktualisiert.
- Aktivieren Sie diese Option, wenn Sonderpreise aktualisiert werden sollen.
- Der Datentransfer dauert dann länger.
- Durch die angezeigte Tabelle können weitere Werte durch OscWare-Interne Variablen vom Quellsystem ins Zielsystem übertragen werden.
- In der linken Spalte werden dazu Felder des Zielsystems aufgeführt.
- Ordnen Sie diesen Feldern OscWare-interne Variablen über die rechte Spalte zu.
- Die in den Variablen "zwischengespeicherten" Werte werden so in die Felder des Zielsystems übertragen.
- Für weitere Informationen kontaktieren Sie bitte den OscWare-Support.
- Aktivieren Sie diese Option, wenn die Artikelkategorien mit aktualisiert werden sollen.
- Ordnen Sie dann allen Kategorien des Quellsystems je eine Kategorie des Zielsystems zu.
- Legen Sie das Dateiformat der Artikelbilder fest.
- Aktivieren Sie diese Option, wenn nur die Artikelvarianten importiert werden sollen, deren Bestand größer als "0" ist.
- Dadurch kann der Datenabgleich beschleunigt werden.
- Aktivieren Sie diese Option, wenn nach dem Import eine bestimmte URL aufgerufen werden soll. Geben Sie diese in das Feld ein.
- Aktivieren Sie diese Option, wenn Sie den Basis-Schutz im Magento-Shop verwendet haben.
- Geben Sie den Benutzernamen Ihres Magento-Accounts ein.
- Geben Sie das zugehörige Passwort ein.
- Aktivieren Sie diese Option, um Artikel entsprechend ihrer Zuordnung zu aktivieren/deaktivieren.
- 1Legen Sie fest, ob alle oder nur geänderte Artikel übertragen werden sollen.