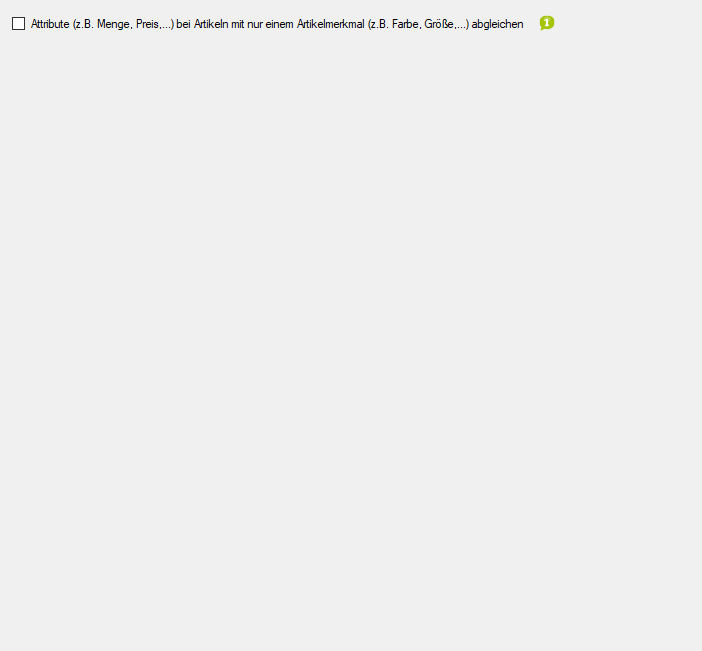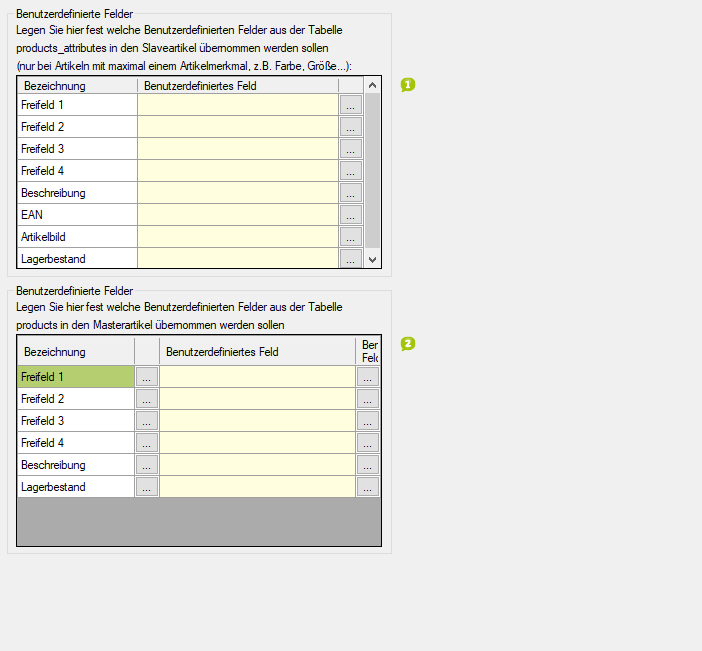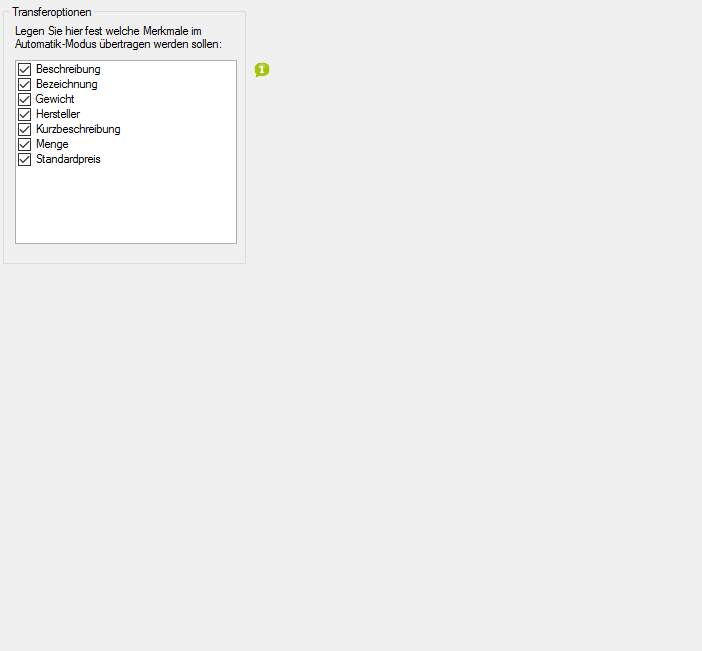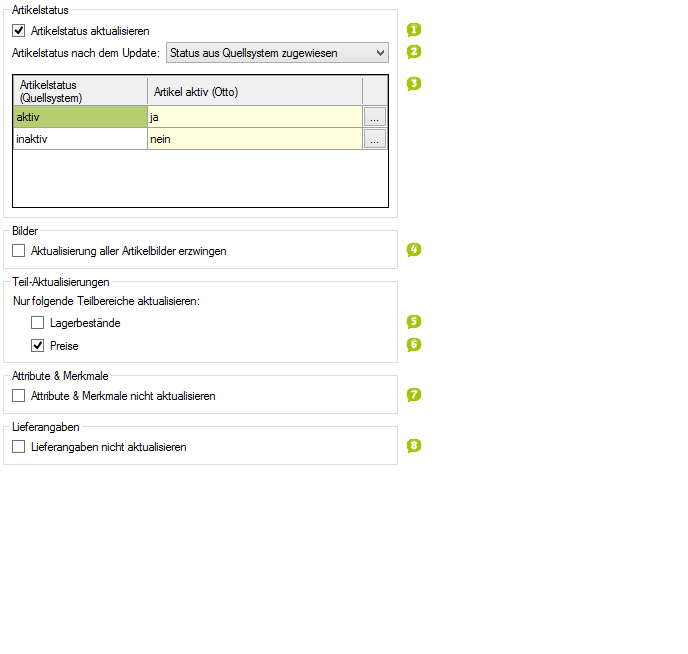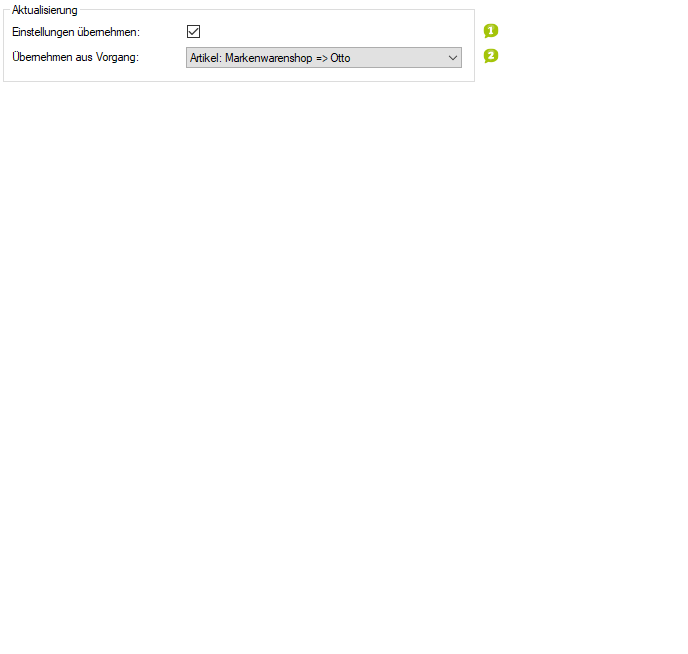Detaillierte Anleitung aus/einklappen
Schritt 3 der OscWare®-Konfiguration:
Unter dem Menüpunkt “Konfiguration” können sie die eigentliche Schnittstellenkonfiguration vornehmen.
Fügen Sie einen zusätzlichen Vorgang (Schnittstelle) mit dem Button “Hinzufügen” hinzu.
Wählen Sie jetzt die gewünschte Übertragungsart und die entsprechenden Quell- und Zielsysteme aus.
Markieren Sie den neu angelegten Vorgang und klicken Sie auf den Button “Konfigurieren” um mit der Konfiguration zu starten.
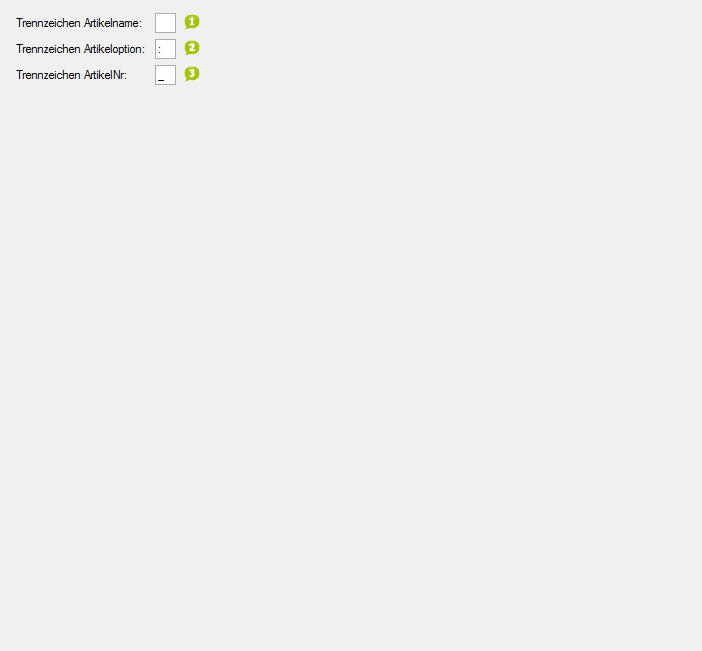
- Geben Sie das "Trennzeichen Artikelname" ein.
- Beim Datentransfer wird aus Ihren Angaben ein neuer Artikelname generiert.
- Beispiel: - Der Artikelname im Webshop lautet "Fußballschuhe". - Unter "Trennzeichen Artikelname" wird ein Komma und Leerzeichen eingegeben. - Die Artikeloption im Webshop lautet "Farbe". Unter "Trennzeichen Artikeloption" wird ein Doppelpunkt eingegeben. - Der Artikelname im Zielsystem lautet "Fußballschuhe, Farbe: blau".
- Geben Sie das "Trennzeichen Artikeloption" ein.
- Beim Datentransfer wird aus Ihren Angaben ein neuer Artikelname generiert.
- Beispiel: - Der Artikelname im Webshop lautet "Fußballschuhe". - Unter "Trennzeichen Artikelname" wird ein Komma und Leerzeichen eingegeben. - Die Artikeloption im Webshop lautet "Farbe". Unter "Trennzeichen Artikeloption" wird ein Doppelpunkt eingegeben. - Der Artikelname im Zielsystem lautet "Fußballschuhe, Farbe: blau".
- Geben Sie das "Trennzeichen ArtikelNr" ein.
- Beim Datentransfer wird aus Ihren Angaben eine neue Artikelnummer generiert.
- Beispiel: - Die Artikelnummer der Artikelvariante 1 lautet "AaBbCc". Die Artikelnummer der Artikelvariante 2 lautet "12345". - Als Trennzeichen wird ein Unterstrich eingegeben. - Die Artikelnummern der Varianten werden im Zielsystem zur Artikelnummer "AaBbCc_12345" zusammengefasst.
- Betrifft nur Varianten-Artikel: Aktivieren Sie diese Option, wenn nur Varianten mit höchstens einem Attribut aktualisiert werden sollen.
- Im Quellsystem wird zu jedem Attribut ein Lagerbestand gespeichert. Weil im Zielsystem aber nur 1 Lagerbestand verwaltet werden kann, können nur Varianten mit höchstens einem Attribut aktualisiert werden.
- Betrifft Artikel mit maximal einem Artikelmerkmal.
- Durch die angezeigte Tabelle können weitere Werte durch OscWare-Interne Variablen vom Quellsystem ins Zielsystem übertragen werden.
- In der linken Spalte werden dazu OscWare-interne Variablen aufgeführt.
- Ordnen Sie diesen Variablen Felder des Quellssystems über die rechte Spalte zu.
- Die Werte dieser Felder werden zunächst in den Variablen "zwischengespeichert" und können in ähnlichen Tabellen für das Zielsystem wieder abgerufen und übertragen werden.
- Für weitere Informationen kontaktieren Sie bitte den OscWare-Support.
- Durch die angezeigte Tabelle können weitere Werte durch OscWare-Interne Variablen vom Quellsystem ins Zielsystem übertragen werden.
- In der linken Spalte werden dazu OscWare-interne Variablen aufgeführt.
- Ordnen Sie diesen Variablen Felder des Quellssystems über die rechte Spalte zu.
- Die Werte dieser Felder werden zunächst in den Variablen "zwischengespeichert" und können in ähnlichen Tabellen für das Zielsystem wieder abgerufen und übertragen werden.
- Für weitere Informationen kontaktieren Sie bitte den OscWare-Support.
- Aktivieren Sie diese Option, wenn nur Artikel mit maximal einer Option (z. B. Größe, Farbe, ...) übertragen werden sollen.
- Artikel mit mehr als einer Option werden dann ignoriert.
- Aktivieren Sie diese Option, wenn auch inaktive Artikel übertragen werden sollen.
- Aktivieren Sie diese Option, um auch Artikel mit Lagerbestand "0" zu exportieren.
- In manchen Zielsystemen muss jedem Artikel zwingend eine EAN zugeordnet werden.
- Aktivieren Sie diese Option, um nur Artikel mit einer EAN abzurufen. Alle Artikel ohne EAN Nummer werden nicht abgerufen.
- Die EAN (European Article Number) ist eine eindeutige Identnummer, die dem maschinenlesbaren Barcode auf Artikelverpackungen entspricht.
- Aktivieren Sie diese Option, wenn die Artikelbilder mit übertragen werden sollen.
- Geben Sie die URL zum Ordner mit den Artikelbildern ein.
- Beispiel: http://www.shop.de/produkt_images/
- Legen Sie fest, aus welchem Textfeld Schlagwörter für das Zielsystem entnommen werden sollen.
- So können für verschiedene Zielsysteme verschiedene Schlagwörter angelegt und exportiert werden.
- Aktivieren Sie diese Option, wenn die Marke exportiert und im Zielsystem als Hersteller geführt werden soll.
- Legen Sie die Artikelmerkmale fest, die beim automatischen Datentransfer übertragen werden sollen.
- Es werden nur die Artikelmerkmale angezeigt, die übertragen werden können.
- Aktivieren Sie diese Option, wenn der Artikelstatus mit aktualisiert werden soll.
- Legen Sie fest, welchen Status die Artikel nach dem Aktualisieren erhalten sollen.
- Ordnen Sie Artikelstatus des Quellsystems einen Artikelstatus für das Zielsystem zu.
- Es empfiehlt sich diese Option immer gesetzt zu lassen, da Otto keine Hashsumme zum Bild liefert, an der man beispielsweise Bilder vergleichen könnte, ob hier eine Veränderung stattgefunden hat.
- Diese Funktion kann gesetzt werden, wenn nur dieser bestimmteTeilbereich, sprich der Lagerbestand aktuallisiert werden sollen.Vorraussetzung hierfür ist jedoch, dass die Menge bei der Automatisierung auf der Quellseite gesetzt ist.
- Diese Funktion kann gesetzt werden, wenn nur dieser bestimmteTeilbereich, sprich der Preis aktuallisiert werden sollen.Vorraussetzung hierfür ist jedoch, dass der Preis bei der Automatisierung auf der Quellseite gesetzt ist.
- Diese Option verhindert, dass Attribute und Merkmale zum jeweiligen Artikel verändert werden.
- Wenn Artikel im Otto Backend, manuell bearbeitet werden, bei den Attributen und Merkmalen, dann hat dies zur Folge, dass diese beim Ausführen des Artikelupdate wieder überschrieben werden, da das Quellsystem immer das führende System ist. Um dies zu verhindern, kann diese Option gesetzt werden.
- Ein Mischbetrieb ist nicht möglich, pflegen Sie Ihre Artikel entweder auf der Quellseite oder nur im Otto Backend.
- Wenn Lieferangaben auf Otto Seite direkt auf den Artikel gepflegt werden, da beispielsweise diese nicht in der Quelle gepflegt werden oder es nicht möglich ist diese dort Abzubilden, dann kann man diese Option nutzen um zu verhindern, dass Lieferangaben auf Otto Seite überschrieben werden.
- 1
- Geben Sie das "Trennzeichen Artikelname" ein.
- Beim Datentransfer wird aus Ihren Angaben ein neuer Artikelname generiert.
- Beispiel: - Der Artikelname im Webshop lautet "Fußballschuhe". - Unter "Trennzeichen Artikelname" wird ein Komma und Leerzeichen eingegeben. - Die Artikeloption im Webshop lautet "Farbe". Unter "Trennzeichen Artikeloption" wird ein Doppelpunkt eingegeben. - Der Artikelname im Zielsystem lautet "Fußballschuhe, Farbe: blau".
- 2
- Geben Sie das "Trennzeichen Artikeloption" ein.
- Beim Datentransfer wird aus Ihren Angaben ein neuer Artikelname generiert.
- Beispiel: - Der Artikelname im Webshop lautet "Fußballschuhe". - Unter "Trennzeichen Artikelname" wird ein Komma und Leerzeichen eingegeben. - Die Artikeloption im Webshop lautet "Farbe". Unter "Trennzeichen Artikeloption" wird ein Doppelpunkt eingegeben. - Der Artikelname im Zielsystem lautet "Fußballschuhe, Farbe: blau".
- 3
- Geben Sie das "Trennzeichen ArtikelNr" ein.
- Beim Datentransfer wird aus Ihren Angaben eine neue Artikelnummer generiert.
- Beispiel: - Die Artikelnummer der Artikelvariante 1 lautet "AaBbCc". Die Artikelnummer der Artikelvariante 2 lautet "12345". - Als Trennzeichen wird ein Unterstrich eingegeben. - Die Artikelnummern der Varianten werden im Zielsystem zur Artikelnummer "AaBbCc_12345" zusammengefasst.