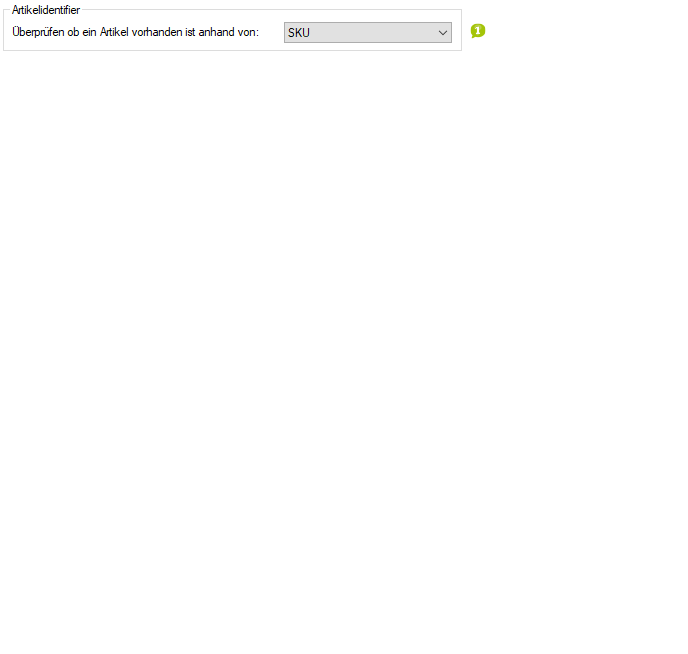Detaillierte Anleitung aus/einklappen
Schritt 3 der OscWare®-Konfiguration:
Unter dem Menüpunkt “Konfiguration” können sie die eigentliche Schnittstellenkonfiguration vornehmen.
Fügen Sie einen zusätzlichen Vorgang (Schnittstelle) mit dem Button “Hinzufügen” hinzu.
Wählen Sie jetzt die gewünschte Übertragungsart und die entsprechenden Quell- und Zielsysteme aus.
Markieren Sie den neu angelegten Vorgang und klicken Sie auf den Button “Konfigurieren” um mit der Konfiguration zu starten.
Automatisierung (SelectLine)Artikelfelder (SelectLine)Artikelmerkmale (SelectLine)ArtikelIdentifier (Otto)Marken (Otto)Kategorien (Otto)Warengruppenfelder (Otto)Attribute & Merkmale (Otto)Artikelfelder (Otto)Steuersätze (Otto)Artikel (Otto)Artikelstatus (Otto)Verpackungseinheiten (Otto)Produktzuordnung (Otto)
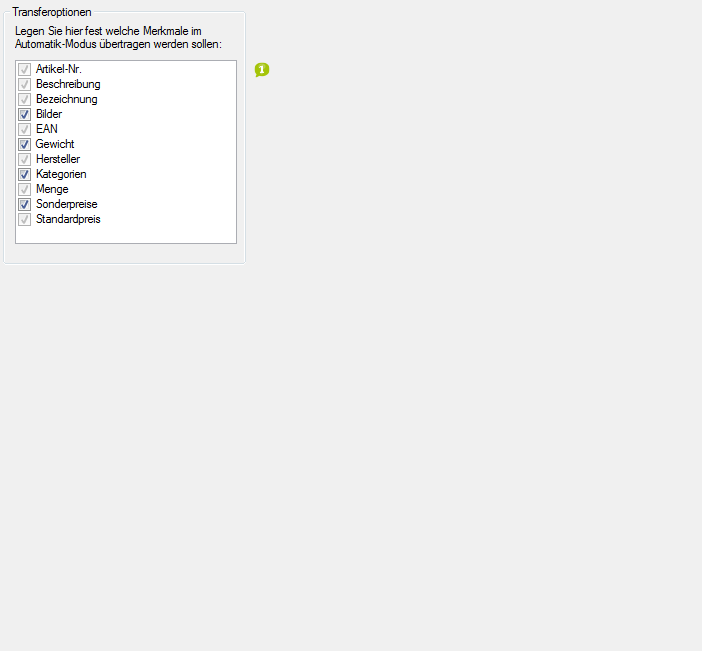
- Legen Sie die Artikelmerkmale fest, die beim automatischen Datentransfer übertragen werden sollen.
- Es werden nur die Artikelmerkmale angezeigt, die übertragen werden können.
- Durch die angezeigte Tabelle können weitere Werte durch OscWare-Interne Variablen vom Quellsystem ins Zielsystem übertragen werden.
- In der linken Spalte werden dazu OscWare-interne Variablen aufgeführt.
- Ordnen Sie diesen Variablen Felder des Quellssystems über die rechte Spalte zu.
- Die Werte dieser Felder werden zunächst in den Variablen "zwischengespeichert" und können in ähnlichen Tabellen für das Zielsystem wieder abgerufen und übertragen werden.
- Für weitere Informationen kontaktieren Sie bitte den OscWare-Support.
- Aktivieren Sie diese Option, um auch Artikel mit Lagerbestand "0" zu exportieren.
- In manchen Zielsystemen muss jedem Artikel zwingend eine EAN zugeordnet werden.
- Aktivieren Sie diese Option, um nur Artikel mit einer EAN abzurufen. Alle Artikel ohne EAN Nummer werden nicht abgerufen.
- Die EAN (European Article Number) ist eine eindeutige Identnummer, die dem maschinenlesbaren Barcode auf Artikelverpackungen entspricht.
- Aktivieren Sie diese Option, um nur Shopartikel abzurufen.
- Die Kennzeichnung zeigt an, dass der Artikel auch in einem Webshop verfügbar ist.
- Legen Sie hier fest, anhand welchen Wertes die Artikel identifiziert werden sollen. Wir empfehlen hier die SKU.
- Legen Sie hier fest für welche Warengruppe die Mappingwerte bearbeitet werden sollen.
- Liest aus dem Quellsystem initial nochmal alle Zusatzfelder und Eigenschaften aus um diese in der Mappingzuordnung konfigurieren zu können.
- Legen Sie hier fest, ob die SKU im Otto Portal der EAN-Nummer oder der Artikelnummer entsprechen soll. Diese Einstellung ist sehr wichtig, da hierüber beim Artikelupdate und beim Artikelimport die Artikel identifiziert werden können. Der hier verwendete Wert muss eindeutig sein. Wir empfehlen hier die Verwendung der EAN-Nummer.
- Wenn ein übergebener Inhalt aus der Quelle kommend, mehere Werte beinhaltet, die durch ein Trenzeichen unterteilt sind, so kann das Trennzeichen hier angegeben werden. Defaultwert ist das Trenzeichen der Unicode-Zeichen „?“ (U+02E9).
- Bitte wählen Sie hier aus, welche Lieferart (Paket oder Spediton) als Standardwert verwendet werden soll.
- Wenn Sie je Kategorie eine andere Lieferart verwenden möchten, dann kann dies unter "Abweichende Lieferangaben für bestimmte Kategorien" (siehe unten) konfiguriert werden.
- Sie können hier je Artikelkategorie eine bestimmte Lieferart konfigurieren. Eine Konfiguration auf Artikelebene ist aktuell leider nicht möglich.
- Legen Sie fest, welchen Status die Artikel nach dem Import erhalten sollen.
- Ordnen Sie Artikelstatus des Quellsystems einen Artikelstatus für das Zielsystem zu.
- Mit diesem Button können Sie alle Artikel, die sich aktuell in Ihrem Otto Verkäuferkonto befinden, auf inaktiv setzen.
- 1
- Legen Sie die Artikelmerkmale fest, die beim automatischen Datentransfer übertragen werden sollen.
- Es werden nur die Artikelmerkmale angezeigt, die übertragen werden können.