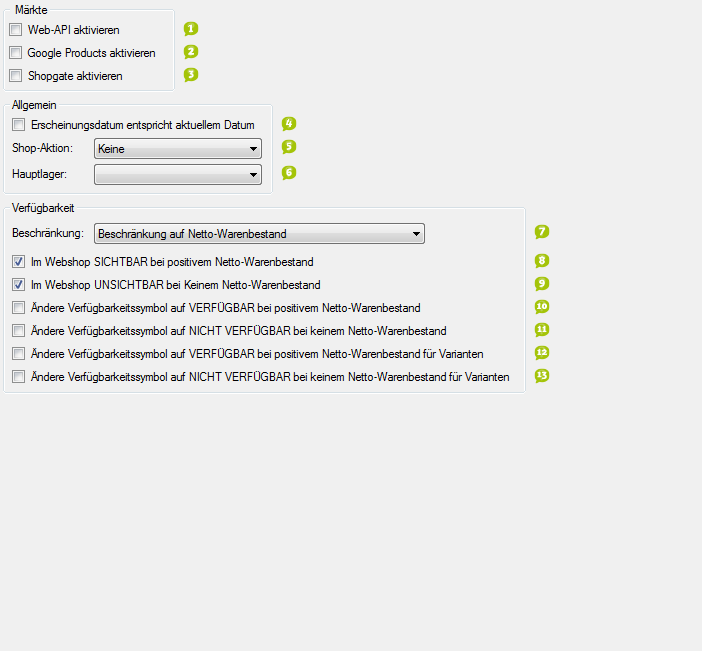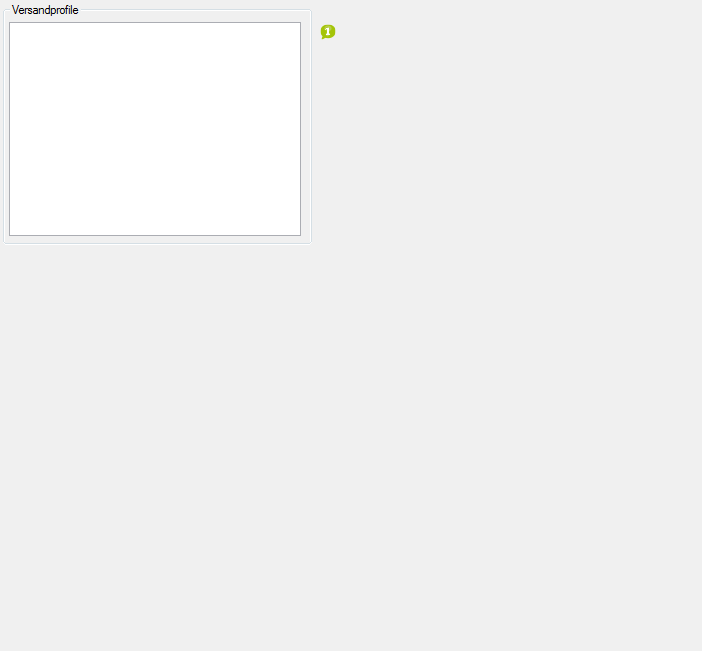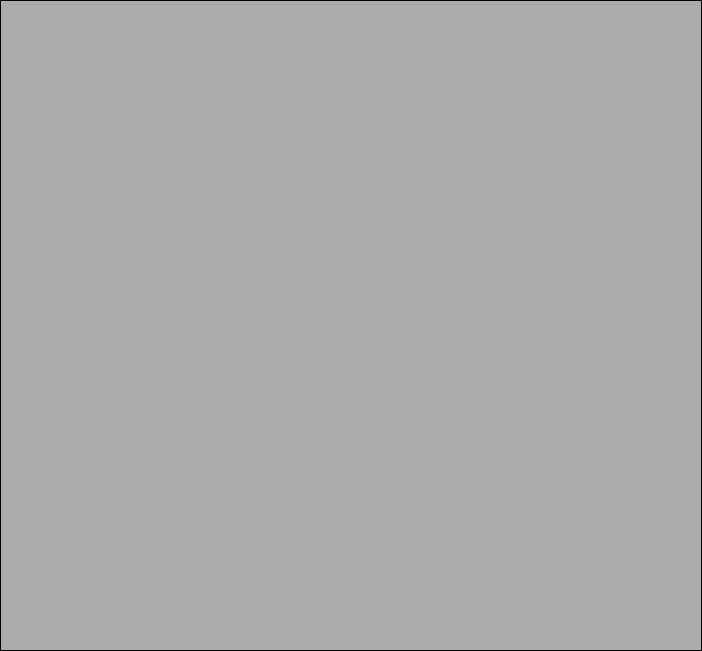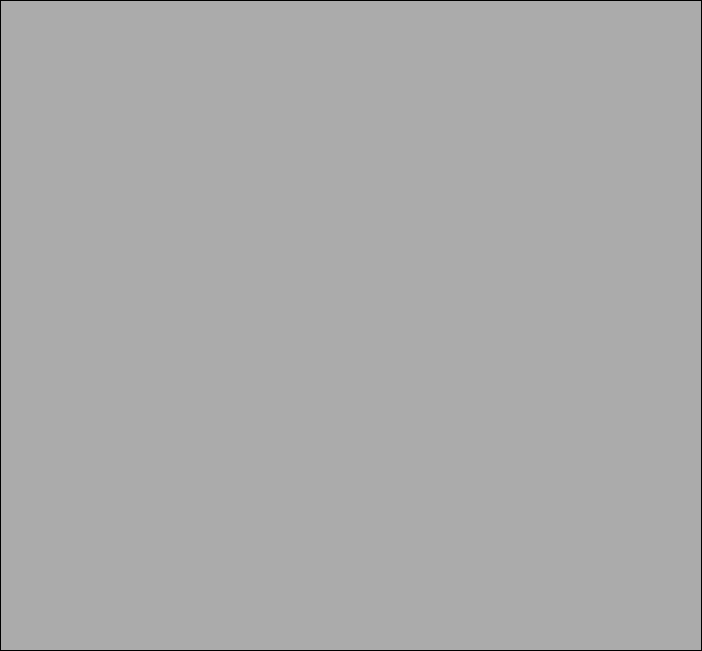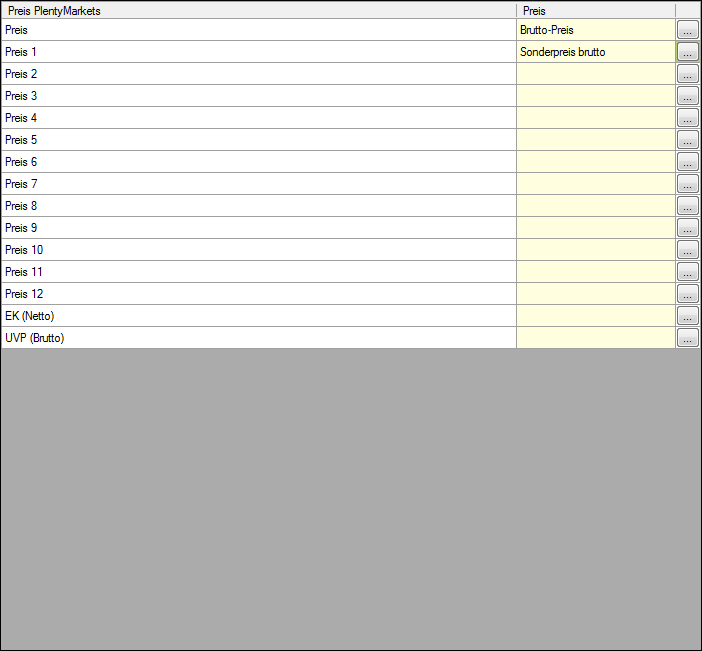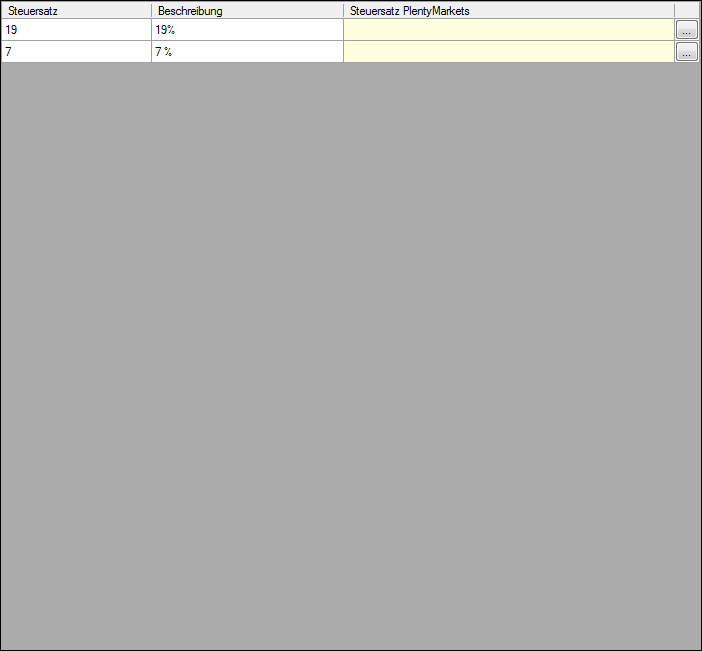Detaillierte Anleitung aus/einklappen
Schritt 3 der OscWare®-Konfiguration:
Unter dem Menüpunkt “Konfiguration” können sie die eigentliche Schnittstellenkonfiguration vornehmen.
Fügen Sie einen zusätzlichen Vorgang (Schnittstelle) mit dem Button “Hinzufügen” hinzu.
Wählen Sie jetzt die gewünschte Übertragungsart und die entsprechenden Quell- und Zielsysteme aus.
Markieren Sie den neu angelegten Vorgang und klicken Sie auf den Button “Konfigurieren” um mit der Konfiguration zu starten.
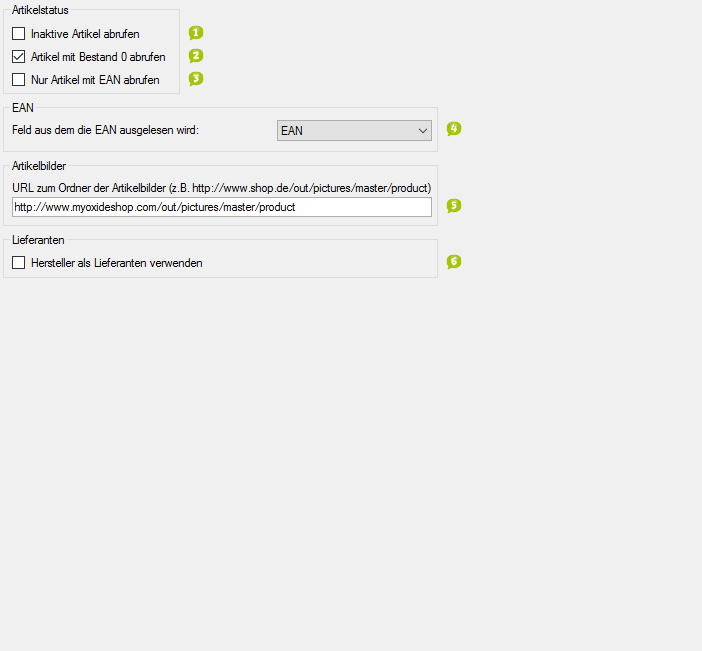
- Aktivieren Sie diese Option, wenn auch inaktive Artikel übertragen werden sollen.
- Aktivieren Sie diese Option, um auch Artikel mit Lagerbestand "0" zu exportieren.
- In manchen Zielsystemen muss jedem Artikel zwingend eine EAN zugeordnet werden.
- Aktivieren Sie diese Option, um nur Artikel mit einer EAN abzurufen. Alle Artikel ohne EAN Nummer werden nicht abgerufen.
- Die EAN (European Article Number) ist eine eindeutige Identnummer, die dem maschinenlesbaren Barcode auf Artikelverpackungen entspricht.
- Legen Sie fest, aus welchen Oxid-Daten die EAN für das Zielsystem generiert werden soll.
- Geben Sie die URL zum Ordner mit den Artikelbildern ein.
- Unterordner werden automatisch mit berücksichtigt und dürfen deshalb nicht angegeben werden.
- Aktivieren Sie diese Option, wenn der Hersteller im Zielsystem als Lieferant geführt werden soll.
- Durch die angezeigte Tabelle können weitere Werte durch OscWare-Interne Variablen vom Quellsystem ins Zielsystem übertragen werden.
- In der linken Spalte werden dazu OscWare-interne Variablen aufgeführt.
- Ordnen Sie diesen Variablen Felder des Quellssystems über die rechte Spalte zu.
- Die Werte dieser Felder werden zunächst in den Variablen "zwischengespeichert" und können in ähnlichen Tabellen für das Zielsystem wieder abgerufen und übertragen werden.
- Für weitere Informationen kontaktieren Sie bitte den OscWare-Support.
- Durch die angezeigte Tabelle können weitere Werte durch OscWare-Interne Variablen vom Quellsystem ins Zielsystem übertragen werden.
- In der linken Spalte werden dazu OscWare-interne Variablen aufgeführt.
- Ordnen Sie diesen Variablen Felder des Quellssystems über die rechte Spalte zu.
- Die Werte dieser Felder werden zunächst in den Variablen "zwischengespeichert" und können in ähnlichen Tabellen für das Zielsystem wieder abgerufen und übertragen werden.
- Für weitere Informationen kontaktieren Sie bitte den OscWare-Support.
- Legen Sie die Artikelmerkmale fest, die beim automatischen Datentransfer übertragen werden sollen.
- Es werden nur die Artikelmerkmale angezeigt, die übertragen werden können.
- Legen Sie fest, welcher Lieferstatus beim automatischen Datentransfer berücksichtigt werden soll.
- Es werden dann nur Artikel mit diesem Lieferstatus übertragen.
- Aktivieren Sie diese Option, um die Web-API für die Artikel zu aktivieren.
- Aktivieren Sie diese Option, um die Artikel bei Google Products zu aktivieren.
- Aktivieren Sie diese Option, um die Artikel bei Shopgate zu aktivieren.
- Aktivieren Sie diese Option, wenn als Erscheinungsdatum immer das aktuelle Datum angezeigt werden soll.
- Legen Sie fest, welche Shop-Aktion nach dem Import ausgeführt werden soll.
- Legen Sie fest, welches Lager als Hauptlager angegeben werden soll.
- Legen Sie fest, ob und wie die Verfügbarkeit der Artikel beschränkt werden soll.
- Aktivieren Sie diese Option, wenn die Artikel bei positivem Netto-Warenbestand im Webshop sichtbar sein sollen.
- Aktivieren Sie diese Option, wenn die Artikel bei Netto-Warenbestand gleich "0" im Webshop unsichtbar sein sollen.
- Aktivieren Sie diese Option, wenn das Verfügbarkeitssymbol bei einem positivem Netto-Warenbestand auf "verfügbar" gesetzt werden soll.
- Aktivieren Sie diese Option, wenn das Verfügbarkeitssymbol bei einem Netto-Warenbestand gleich "0" auf "nicht verfügbar" gesetzt werden soll.
- Aktivieren Sie diese Option, wenn das Verfügbarkeitssymbol bei einem positivem Netto-Warenbestand für Varianten auf "verfügbar" gesetzt werden soll.
- Ein Artikel mit Varianten beinhaltet verschiedene Ausführungen (z. B. Farbe, Größe) desselben Artikels. Der übergeordnete Artikel wird "Haupt-Artikel" oder "Master-Artikel" genannt. Die untergeordneten Artikel sind "Varianten-Artikel" oder "Slave-Artikel".
- Aktivieren Sie diese Option, wenn das Verfügbarkeitssymbol bei einem Netto-Warenbestand gleich "0" für Varianten auf "nicht verfügbar" gesetzt werden soll.
- Ein Artikel mit Varianten beinhaltet verschiedene Ausführungen (z. B. Farbe, Größe) desselben Artikels. Der übergeordnete Artikel wird "Haupt-Artikel" oder "Master-Artikel" genannt. Die untergeordneten Artikel sind "Varianten-Artikel" oder "Slave-Artikel".
- 1Aktivieren Sie diese Option, wenn auch inaktive Artikel übertragen werden sollen.
- 2Aktivieren Sie diese Option, um auch Artikel mit Lagerbestand "0" zu exportieren.
- 3
- In manchen Zielsystemen muss jedem Artikel zwingend eine EAN zugeordnet werden.
- Aktivieren Sie diese Option, um nur Artikel mit einer EAN abzurufen. Alle Artikel ohne EAN Nummer werden nicht abgerufen.
- Die EAN (European Article Number) ist eine eindeutige Identnummer, die dem maschinenlesbaren Barcode auf Artikelverpackungen entspricht.
- 4Legen Sie fest, aus welchen Oxid-Daten die EAN für das Zielsystem generiert werden soll.
- 5
- Geben Sie die URL zum Ordner mit den Artikelbildern ein.
- Unterordner werden automatisch mit berücksichtigt und dürfen deshalb nicht angegeben werden.
- 6Aktivieren Sie diese Option, wenn der Hersteller im Zielsystem als Lieferant geführt werden soll.